Как установить и запустить торгового советника в MetaTrader 4 (MT4)
Скачали торгового робота, но не знаете как установить его в торговый терминал MetaTrader 4? Ищите новые возможности для инвестирования и хотите познакомиться с торговыми советниками?
Расскажу все самое важное, начиная от скачивания советника и заканчивая установкой на сервере VPS. Читайте и узнаете:

Всем привет. Мне на днях подбросили перспективную идейку связанную с торговыми роботами и не могу не поделиться ей с вами. Тема большая, поэтому будем постепенно вникать в суть. Начнем с самого банального, как установить советник (торговый робот) в Мета Трейдер 4 и запустить его в работу.
Правильная установка торгового робота в терминал MetaTrader 4
Рано или поздно, так или иначе, трейдеры прибегают к помощи роботов (они же советники или эксперты). Роботы бывают разные по своему функционалу. В основном, роботов создают для торговли, поэтому их называют торговыми роботами, но существуют и роботы помощники, которые только указывают на возможность сделки.
Не важно какой выбрали вы, установка будет одна и та же. Здесь надо упомянуть, что в большинстве своем, разработчики заранее прикладывают в архив к исходнику советника, дополнительный файл — инструкцию, где указывается какой файл, куда нужно установить. Если же по какой то причине инструкции нет, тогда давайте рассмотрим варианты установки торговых советников в терминал Мета Трейдер 4.
Как установить скачанного советника для МТ4
Одно из самых распространенных мест, где хранятся разработки советников, сайт https://www.mql5.com/ru/. Здесь вы сможете найти не только советников, но и индикаторы, и скрипты, и даже заказать разработку своей идеи, потому что это форум программистов для МТ4 и МТ5. Любая публикация, любой код публикуемый здесь, проверяется администрацией. Короче, скачивая отсюда, вы точно будете уверены что продукт рабочий, без вирусов и багов.
Так же, на просторах интернета, существует масса сайтов, где предлагаются свои разработки роботов.
Обратите внимание!! Прежде чем скачать что то из интернета, убедитесь в надежности ресурса.
Торговые советники, как уже сказано выше, скачиваются архивом, в котором содержится:
- разные версии торгового робота;
- иногда инструкция по применению;
- мануал по установке и настройке советника;
- файлы .set, .dll;
- файл оптимизации.
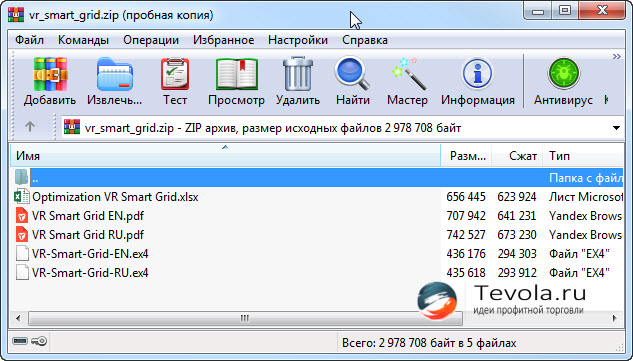
Для установки торгового советника на МТ4, нам потребуется файт с расширением:
- .ex4 — скомпилированный файл торгового робота (код не редактируемый);
- или .mq4 — основной файл торгового робота (код редактируемый).
Теперь, когда к установке все готово, открываем торговый терминал Мета Трейдер 4, выбираем «Файл» → «Открыть каталог данных».

Откроется папка, в которой установлены файлы нашей версии торговой платформы MetaTrader 4. Открываем папку MQL4, дальше Experts. В папке Experts, должны находится торговые советники/роботы, сюда копируем скачанный нами советник, после чего перезапускаем торговую платформу.
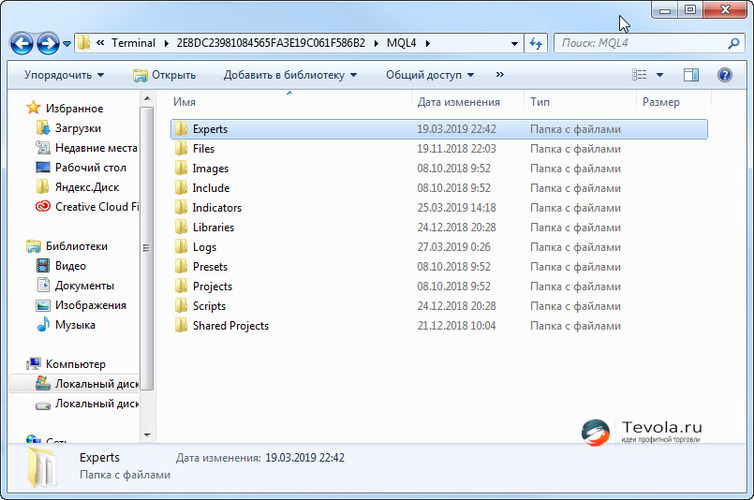
В нашем случае, файл торгового советника оказался один, но бывают случаи, когда для работы нужны различные библиотеки. В таких случаях, разработчики упаковывают все файлы по нужным папкам и создают архив с одной лишь папкой MQL4. Наша задача, взять папку из архива и скопировать ее в папку индикатора. Все нужные файлы установятся автоматически в нужном месте.
Как установить советника (торгового робота), через «Маркет»
В торговой платформе MetaTrader 4, в окне «Терминал», располагается вкладка «Маркет». Здесь отображаются все актуальные разработки на сегодняшний день, с уже известного сайта https://www.mql5.com/ru/. Наша задача, найти интересующий и установить его.
Переходим во вкладку «Маркет», окна «Терминал» и выбираем «Эксперты». Перед нами огромный список востребованных на сегодняшний день торговых советников. Условия использования существуют разные, какие то раздаются бесплатно, другие платно по абонентской плате, либо full оплате.
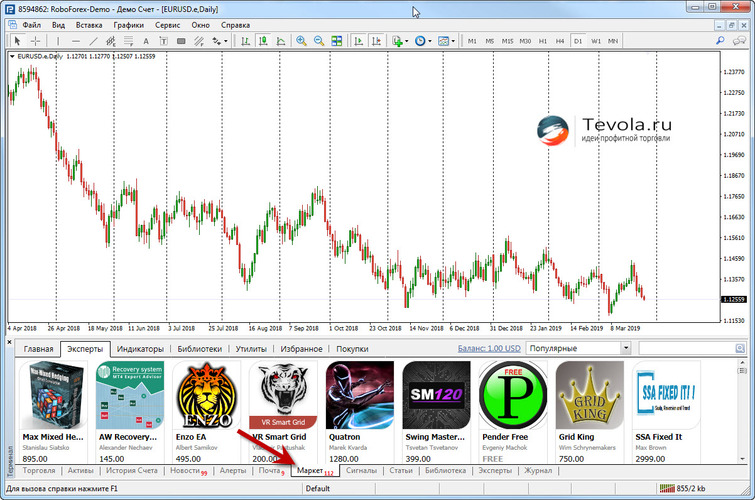
Найдите для установки наиболее понравившийся торговый советник и нажмите на него. Вы провалитесь на страничку советника, где добавлено:
- описание работы;
- условие приобретения;
- скриншоты работы и настроек;
- контакты с разработчиком.
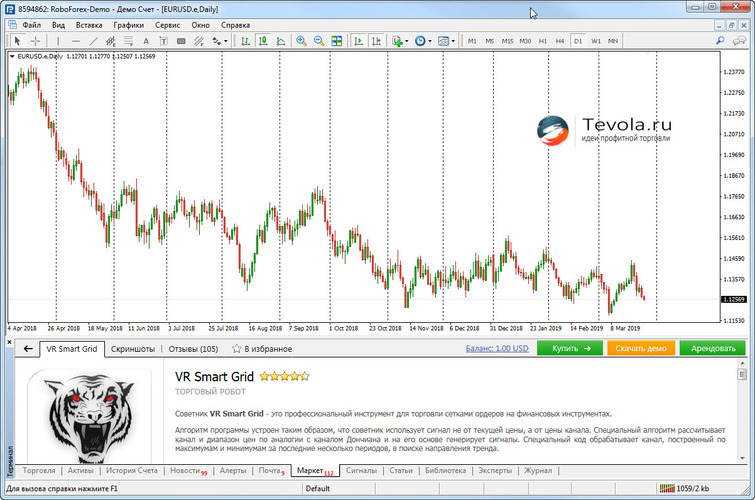
Я выбрал VR Smart Grid. Для тестирования, разработчик предоставляет демо версию советника. Нажимаю «Скачать демо». На этом все. Советник установлен в нужную папку, мне даже не нужно перезагружать MetaTrader 4.
Установка советника на график и настройка параметров
Если с предыдущими пунктами у вас не возникло проблем и установка торгового советника произведена правильно, настало время дать ему поручение зарабатывать для нас.
Первое что нужно сделать, это разрешить советнику торговать в нашей платформе МТ4. Заходим в «Сервис» → «Настройки», в появившемся окне, выбираем вкладку «Советники». Установите галочка на против «Разрешить автоматическую торговлю», тем самым разрешив советнику самостоятельно открывать и закрывать сделки.
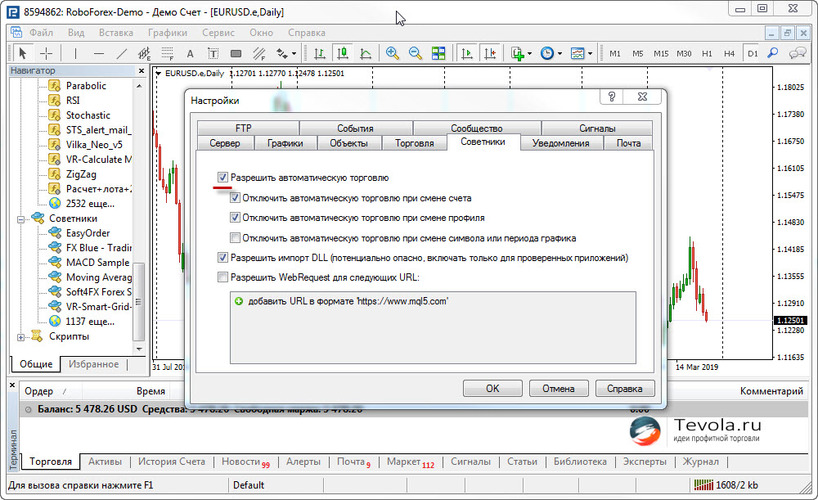
Далее, в панели «Навигатор», которая открывается при помощи клавиш «Ctrl» + «N», либо «Вид» → «Навигатор», в блоке «Советники», находим установленный нами и перетаскиваем его на график.
Появится окно настройки данного советника, в котором, обязательно, во вкладке «Общие», нужно поставить галочку «Разрешить советнику торговать». То есть получается, сначала мы активировали возможности торговой платформы, а теперь разрешаем именно этому советнику производить торговлю.
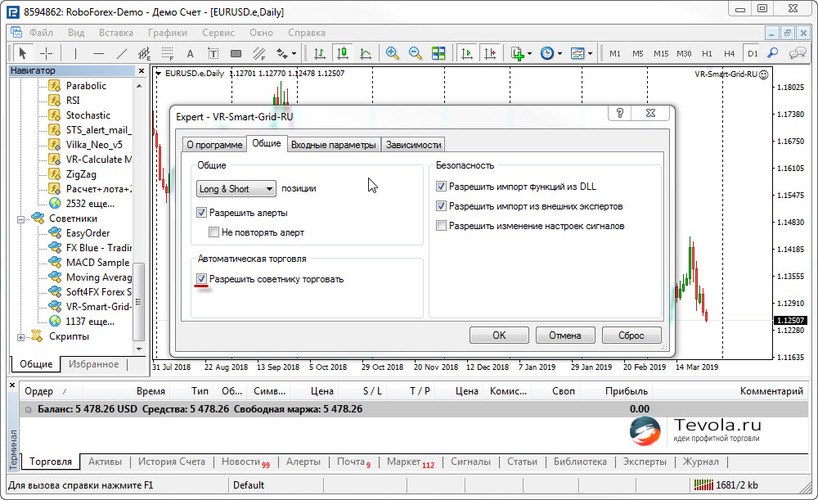
Еще, нас очень сильно интересует вкладка «Входные параметры», ведь именно здесь располагаются основные настройки скаченного торгового советника. Смысла рассказывать про настройки именно VR Smart Grid, который установил я, наверно нет, тк настройки у всех разные, а вот в общем, что здесь имеется, остановлюсь.
В зависимости от используемого алгоритма, в настройках могут присутствовать:
- задаваемые параметры для индикаторов;
- настраиваемые значения для stoploss`а и takeprofit`а;
- вариации отслеживания тренда;
- реализация отправки уведомлений Push, Pop-UP, e`mail или просто звуковых и световых;
- применение различных цветов и многое другое.
Перечисление можно было бы не заканчивать, потому что функций, встроенных в советник, может быть очень много, но есть одно из самых важных, что должно быть, это Magic Number. Ниже, когда будем рассматривать возможность установки двух разных торговых роботов на один график, объясню более детально, как работает эта функция.
В этом разделе хочу закончить файлом .set. Почему то очень многих интересует как установить set файл в советник, хотя это очень просто.
В .set файле, содержатся сохраненные настройки для торгового робота.
Во вкладке «Входные параметры», помимо основных настроек, существуют две кнопки:
- Загрузить;
- Сохранить.
При помощи этих кнопок, можно либо сохранить понравившиеся настройки в файл с расширением .set, либо загрузить имеющиеся настройки.
Откуда их взять?
Путем оптимизации, разработчики выявляют наиболее прибыльные настройки для торгового робота. Пользователю достаточно установить советник и применить к нему сохраненные параметры. Очень часто, настройки для своих роботов, разработчики передают вместе с основными файлами в архиве.
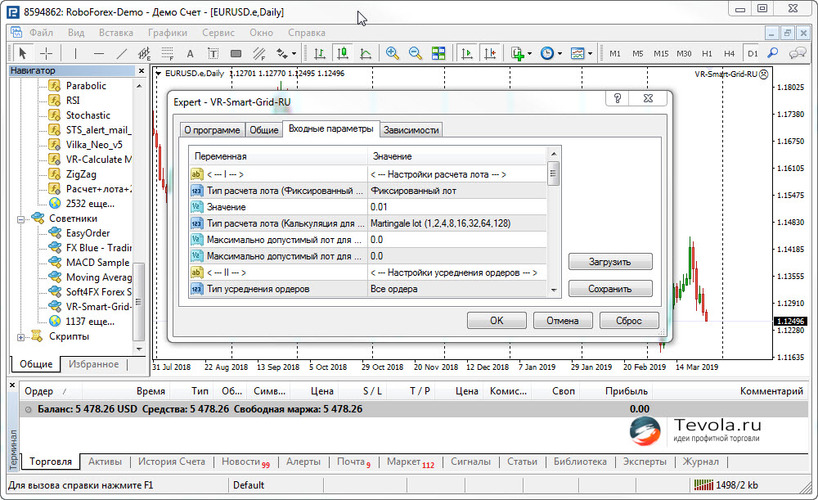
Как установить два советника на один график
Наиболее продвинутые разработчики, помимо необходимых для торговли функций, добавляют параметр отвечающий за используемую сумму депозита для советника. Получается, что то типа риск менеджера. Иными словами, если к примеру у вас счет на $10 000, вы можете разрешить советнику торговать только суммой в $1 000. Очень удобная функция.
Так вот, что бы оставшиеся деньги не лежали мертвым грузом на депозите, к счету можно прикрутить еще одного робота, который будет торговать совсем по другому алгоритму. Тем самым, сократим риск потери депозита. Если один робот будет сливать, второй будет зарабатывать.
В случае торговли несколькими разными валютными парами, проблем никаких нет: устанавливаем торгового робота (советника) на каждый график своего и пусть они пашут. А что делать, если двух роботов нужно установить на один и тот же график, ведь физически это сделать нельзя.
Помочь нам сможет уже известный MagicNumber (применяется числовое значение). Работает очень просто. Добавляем любое числовое значение и теперь, робот открывая сделку, присваивает ей MagicNumber и в дальнейшем, прежде чем модифицировать открытые позиции, робот будет сверяться с MagicNumber. Есть совпадение, робот понимает что сделка открыта им, нет совпадения, сделка игнорируется.
Далее, открываем в терминале два окна с графиком (допустим как у меня с EURUSD) и на каждое окно устанавливаем советника с разными MagicNumber. Вот и все, два робота трудятся на одном графике по разному алгоритму.

Устанавливаем торгового робота на сервер VPS
На последок оставил самое интересное. Смысл установки торгового робота в терминал MT4, только один, что бы робот работал и приносил деньги. Чтобы он работал, терминал должен быть постоянно включен.
Понятное дело, не выключать рабочий компьютер нельзя, так он сломается быстрее, поэтому можно либо приобрести какой нибудь планшет, куда установить советник, либо, что более профессионально, прибегнуть к возможностями сервера VPS.
Сервер VPS — это удаленный компьютер, который работает 24 часа в сутки.
При выборе виртуального VPS сервера, нужно обращать внимание на: операционную систему, ОЗУ, процессор, территориальное размещение серверов и много другое. Сэкономьте свое время и выберите лучшего в Рейтинге виртуальных VPS серверов для Форекс.
Сначала требуется настроить VPS соединение с удаленным сервером. Мне очень понравилось как работает Parallels Client, поэтому установите его с www.parallels.com.
После установки, запустите клиента и давайте его настроим. Заходим в «Файл» → «Новое подключение». В появившемся окне, выбираем «Стандартное RDP».
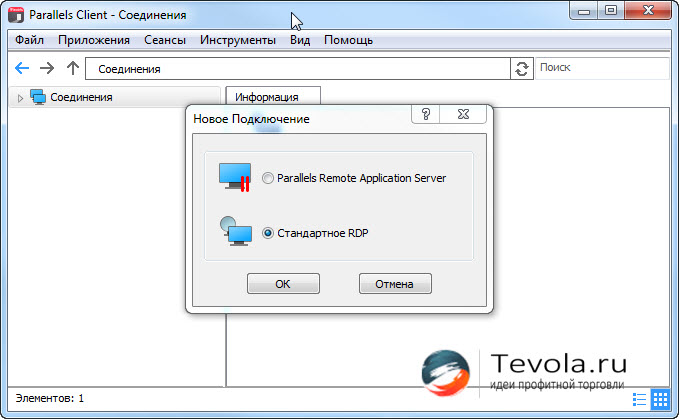
В следующем окне, переходим в «Дополнительные настройки».
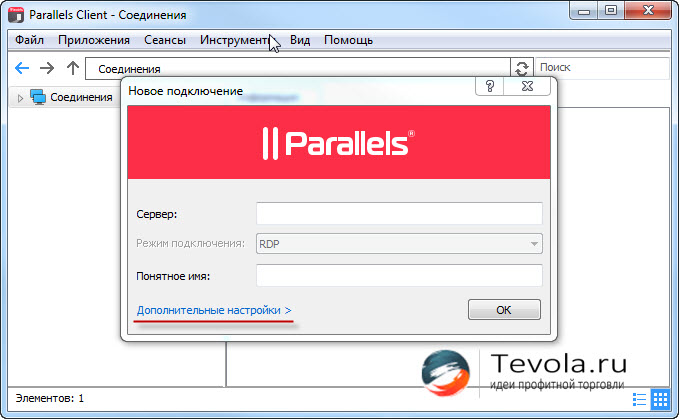
Появится окно «Свойства соединения», где нужно ввести данные, которые пришлет нам провайдер.
В моем случае, эти данные выглядят следующим образом:
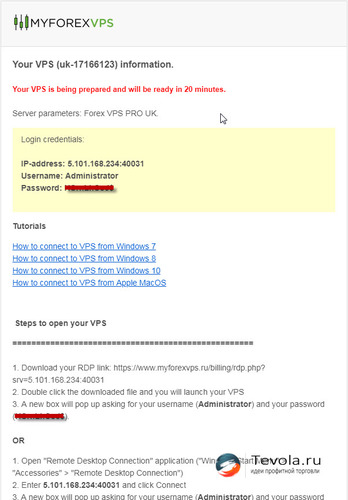
Заполняем следующие поля:
- Основное подключение;
- Порт;
- Название;
- Имя пользователя;
- Пароль.
Должно получится так как у меня, только с вашими данными.
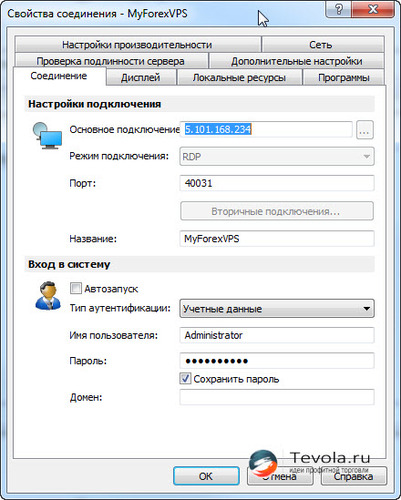
На этом настройка завершена, можно подключаться к серверу VPS. В основном окне клиента, выберите только что созданное соединение.
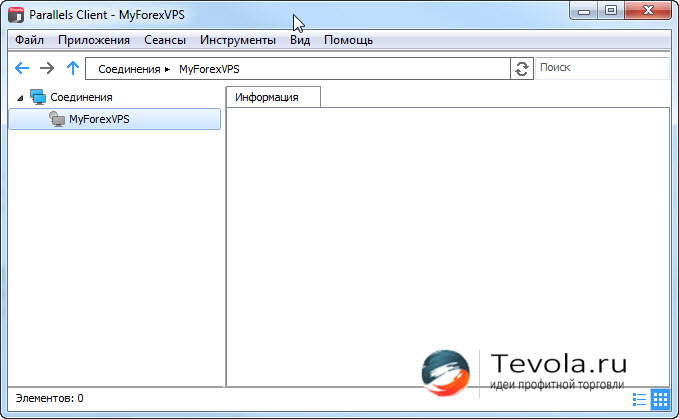
Как только клиент установит соединение, у вас появится доступ к удаленному рабочему столу. Не знаю как будет при вашем подключении, а у меня, админами разрешено:
скачивать файлы с интернета;
и наверное много другое, просто эти функции мне не нужны.
Итак, чтобы на установить торгового робота на сервер VPS, требуется проделать все те действия, которые вы бы сделали на своем компьютера.
- Открываем браузер.
- Заходим на сайт брокера.
- Скачиваем MetaTrader 4.
- Устанавливаем на платформу МТ4, любым известным теперь способом, советник.
- Устанавливаем торговый робот на окно графика и настраиваем.
- Закрываем окно удаленного соединения.
Теперь робот будет круглосуточно выискивать точки для входа в позицию и зарабатывать деньги. Посмотрите как этот процесс реализован у меня.
- Для торговли, был выбран VPS сервер — MyForexVPS. Не могу сказать, что много знаю аналогов, но этот меня вполне устраивает и ценой, и скоростью работы. Так что советую.
- В последнее время торгую с AMarkets и RoboForex (и спреды низкие, и скорость открытия/закрытия ордеров молниеносная), поэтому взял платформы именно этих брокеров.
- Тестирую двух роботов одновременно: VR Smart Grid и Vip Test ProfitFX. О результатах планирую отписаться позже.
И все. Закрыл удаленный доступ и занимаюсь своими делами. Единственное что, проверяю состояние счета раз в день, больше моего участия не требуется.

Видео по установке советников и торговых роботов в MetaTrader 4
Все, что хотел рассказать про установку и работу с торговыми советниками (роботами) в Мета Трейдер 4, рассказал. Вроде бы ничего не забыл, а если вспомню, обязательно допишу.
Расскажите, как вы относитесь к торговым роботам, пользовались ими или нет? Какие результаты? Мне, и другим читателям, совершенно точно будет полезно получить данный опыт взаимоотношений. Есть вопросы, пишите в комментариях. Если знаю ответ, обязательно помогу. Удачи всем нам в торговле.
http://www.tevola.ru/trading/torgovye-platformy/metatrader/ustanovit-sovetnika-v-mt4.html