Как установить Forex советник на VPS сервер? Пошаговая инструкция!

Сейчас мы пошагово разберём общую инструкцию, как установить торговый робот на виртуальный VPS сервер. Процесс выбора, покупки и настройки самого сервера мы сейчас рассматривать НЕ будем, т.к. на эту тему у меня на Блоге есть отдельный большой материал, состоящий из текстовой статьи + видеоинструкции. Ссылку на него я дам чуть ниже в этой статье.
Ничего сложно в установке Forex советника на сервер нет и поэтому данная инструкция насчитывает всего 5 шагов. Но она носит общий характер и подойдёт НЕ для всех Forex советников на 100%, т.к. некоторые роботы требуют индивидуального подхода.
В некоторых случаях может потребоваться установка дополнительных файлов, индикаторов, пресетов и т.д. Данную информацию уточняйте у разработчиков того Forex советника, который Вы собираетесь установить, или же у того человека, который Вам данного робота порекомендовал. Итак, начнём…
Содержание:
- Шаг #1. Подключение к VPS серверу
- Шаг #2. Скачивание файлов Forex советника
- Шаг #3. Установка торгового терминала MT4
- Шаг #4. Авторизация в терминале MT4
- Шаг #5. Установка Forex советника на терминал MT4
Шаг #1. Подключение к VPS серверу
Чтобы подключиться к VPS серверу Вам нужно открыть меню Пуск -> Все программы -> Стандартные -> Подключение к удалённому рабочему столу.
- Откроется окно, в котором нужно заполнить данные для авторизации;
- В поле Компьютер вводите IP адрес VPS сервера;
- В поле Пользователь вводите Ваш Логин;
- Нажимаем на кнопку Подключить.
При первом подключении система запросит пароль от сервера. После его ввода можно нажать на галочку запомнить пароль и тогда в дальнейшем его вводить не потребуется при подключении с этого ПК.


IP адрес, логин и пароль от Вашего VPS Вы найдёте в личном кабинете регистратора, у которого покупали свой сервер. Как правило, эту информайцию регистраторы дублируют в письме на электронную почту!
После подключения к VPS откроется рабочий стол Вашего виртуального сервера, который внешне напоминает обычный персональный компьютер с базовой операционной системой Windows.
Операционную систему, кстати, можно выбрать при покупке сервера у регистратора. Я рекомендую выбирать стандартную ОС Windows Server любого года выпуска. Подробнее об этом в моей статье — Как купить VPS сервер за $1 в месяц? Инструкция от А до Я ►

Шаг #2. Скачивание файлов Forex советника
Скачать файлы советника (робота) Вы можете на свой основной ПК, а потом перенести их на VPS сервер или же Вы можете сразу скачать их на VPS — разницы нет.
Как правило, файлы советника будут находиться в архиве ZIP или RAR. Их нужно будет извлечь при помощи архиватора WinRar. Скачать его бесплатно можно здесь ►
Шаг #3. Установка торгового терминала MT4
Чтобы установить терминал, Вам нужно перейти на веб-сайт Forex брокера, с которым Вы работаете. Там будет раздел скачать торговый терминал MetaTrader 4 или что-то вроде того, формулировка может немного отличаться.
Переходить лучше прямо с браузера, установленного на VPS сервере, и скачивать установочный файл терминала сразу на VPS. Хотя это не принципиально, файл терминала можно также скачать сначала на основной ПК, а потом переместить на VPS.
Иногда на сайте Forex брокера рядом со ссылкой на скачивание терминала MT4 может быть ещё ссылка на скачивание терминала MT5. НЕ перепутайте, нам при работе с Forex советниками, как правило, нужен именно MT4, если НЕ указано иное!
Если на данном VPS сервере Вы устанавливаете терминал от этого Forex брокера впервые, то просто запускайте скачанный exe файл, жмите нужное количество раз далее — далее — далее и готово.
НО если конкретно от этого брокера терминал именно на этом сервере уже не 1-ый, то Вам нужно после запуска exe файла нажать НЕ далее, а Настройки и выбрать Папку установки, которая должна отличаться от той, что была выбрана при установке 1-го терминала! Затем уже далее — далее и готово.
После установки терминал должен запуститься автоматически, но если этого не произойдёт, то найдите ярлык его запускающего файла на рабочем столе (либо в меню Пуск на VPS сервере) и запустите вручную, кликнув по нему дважды.


Шаг #4. Авторизация в терминале MT4
После запуска терминала у Вас откроется окно, в котором нужно будет ввести логин, пароль и выбрать сервер Вашего торгового счёта. ВСЕ эти данные Вам были показаны сразу после создания торгового счёта и, скорее всего, они продублированы у Вас на почте.
Галочку Хранить личную информацию лучше поставить. Это позволит Вам не вводить пароль всякий раз при новом заходе в терминал. С точки зрения безопасности ничего страшного в этом нет.
В правом нижнем углу должен появиться трафик в килобайтах (kb) — это говорит о том, что подключение произведено успешно.


Шаг #5. Установка Forex советника на терминал MT4
Для этого мы разворачиваем наш MT4 и там в главном меню выбираем пункт Файл -> Открыть каталог данных. Откроется окно, в котором нужно выбрать и открыть папку под названием MQL4. Здесь находятся ВСЕ файлы советников (Experts), индикаторов (Indicators), cетов с настройками для них (Presets), иллюстраций (Images) и прочие данные, которые были добавлены в терминал по умолчанию.
Теперь Вам нужно перенести файлы Вашего Вашего советника из той папки, которую Вы разархивировали ранее, в каталог терминала.
Тут может быть 2 варианта развития событий:
- Все файлы Вашего советника уже распределены по папкам с такими же названиями (Experts, Images, Presets и т.д.). Тогда Вам нужно просто по очереди открыть каждую папку и перенести их содержимое в соответствующие разделы каталога MT4. Файлы из Experts в Experts, из Images в Images и т.д.;
- В разархивированной папке Вашего советника Вы видите набор файлов с различными расширениями (форматами) и никаких папок нет. Тогда Вам нужно перенести все файлы советника с расширением ex4 в папку Experts, все картинки (jpg, png и т.д.) в папку Images, все сеты (set) в папку Presets, все индикаторы (mq4) в папку Indicators!



Если у Вас в папке советника остались файлы с форматами, которые я не указал выше, то обязательно уточните у разработчиков Вашего советника, в какую папку каталога MT4 их следует поместить. Также всегда уточняйте, если в каком-либо файле сомневаетесь — куда его следует определить!
Внимание! Как индикатор, так и советник могут иметь форматы ex4 или mq4. Разница в том, что mq4 — это открытый файл, который можно редактировать, а ex4 — зашифрованный и его редактировать нельзя.
Как правило, все платные роботы зашифрованы и имеют расширение ex4, а индикаторы, которые идут с ними, не зашифрованы, т.е. имеют формат mq4. Также отличить файл советника от файла индикатора можно по названию, например, Super-puper-Bot — это скорее всего советник, а всё остальное с аналогичным форматом, вероятно, индикаторы.
После добавления файлов в каталог терминал необходимо перезагрузить (закрыть и снова открыть). Всё, Ваш Forex советник добавлен в Ваш торговый терминал на Вашем VPS сервере!
Теперь Вам нужно открыть необходимые валютные пары и запустить на них установленного советника. Для этого в окне Навигатор, что расположен на левой колонке терминала, разворачиваем вкладку Советники. Там выбираем нужного робота и перетаскиваем его мышкой на окно с графиком валютной пары. Также можно просто нажать двойным кликом на название советника.
Над областью с графиком валютной пары откроется окно с 3-мя вкладками: О программе; Общие и Входные параметры. Во вкладке общие нужно поставить галочку в разделе Автоматическая торговля -> Разрешить советнику торговать.
В разделе Входные параметры нужно подгрузить сеты, если они были, или заполнить все поля вручную в соответствии с рекомендациями разработчика Вашего торгового робота. Затем нажимаем Ок внизу окна.
Если никаких дополнительных индикаторов или установок Ваш советник не требует, то Вы можете запустить его в работу, нажав на кнопку Авто-торговля в верхнем меню терминала.
Поздравляю! Ваш Forex советник запущен в работу!
P.S.: Некоторые торговые роботы, особенно платные, могут требовать для своей работы подключение к их серверам! Для этого нужно в настройках советника указать соответствующие адреса. Также в этом поле можно прописать сервера для анализа советником экономических новостей или настроить связь Telegram ботом для расширения функционала.

Теперь переходите в раздел Форекс Советники моего Блога, выбирайте там наиболее понравившийся вариант и устанавливайте его на свой VPS. Закрепляйте полученную из этой статьи теорию реальной практикой!
Как установить советник форекс в терминале MetaTrader 4 за 6 шагов
Любой из начинающих трейдеров со временем открывает для себя автоматическую торговлю, благо, форекс ресурсы попросту переполнены бесплатными и платными торговыми экспертами, которые хочется попробовать протестировать или же даже начать ими торговать. Поэтому в этой статье мы поговорим о том, как установить форекс робота на торговый счет в МТ4.
Прочитав (а иногда и попросту пропустив) описание советника, начинающий трейдер скачивает его, устанавливает в терминал, вешает на торговый счет и… не видит никаких изменений. Нерабочий форекс робот? Может быть. А может, трейдер просто неправильно его установил, тем самым лишив себя возможности оценить перспективный и прибыльный советник.
Именно поэтому рассмотрим пошаговую инструкцию, как установить форекс советник в терминал MetaTrader 4. Для наглядного примера возьмем популярный торговый робот для скальпинга «Барабашка».
Шаг 1. Скачивание советника
В первую очередь следует помнить, что форекс советник – это не магия, приносящая его владельцу деньги, а программа, в которую заложен алгоритм торговли в определенных условиях, выраженная в одном или нескольких файлах.
Торговый робот представляет собой файл, имеющий расширение .mq4 или .ex4. Для обычного трейдера разницы нет никакой: .mq4 – файл с открытым кодом, который терминал скомпилирует в советник, .ex4 – уже скомпилированный советник.
В комплект к советнику могут идти:
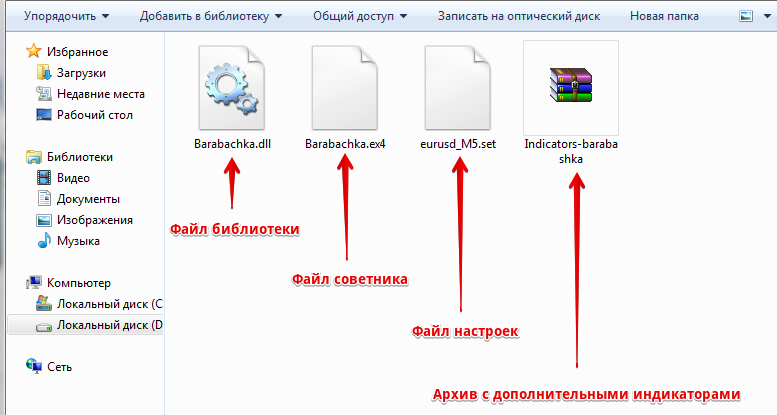
- дополнительные (авторские) индикаторы – файлы с расширением .mq4 или .ex4 ;
- библиотеки – файлы с расширением .dll;
- файлы настроек (сеты) – файлы с расширением .set.
Файлы форекс советника
В скачанном архиве также может быть файл с расширением .exe. Его функция – самостоятельная установка файлов советника в нужные папки. Мы покажем, как можно это сделать самостоятельно.
Шаг 2. Установка файлов советника в папки терминала MetaTrader 4
Теперь нужно установить каждый файл в соответствующий каталог нашего терминала MetaTrader 4.
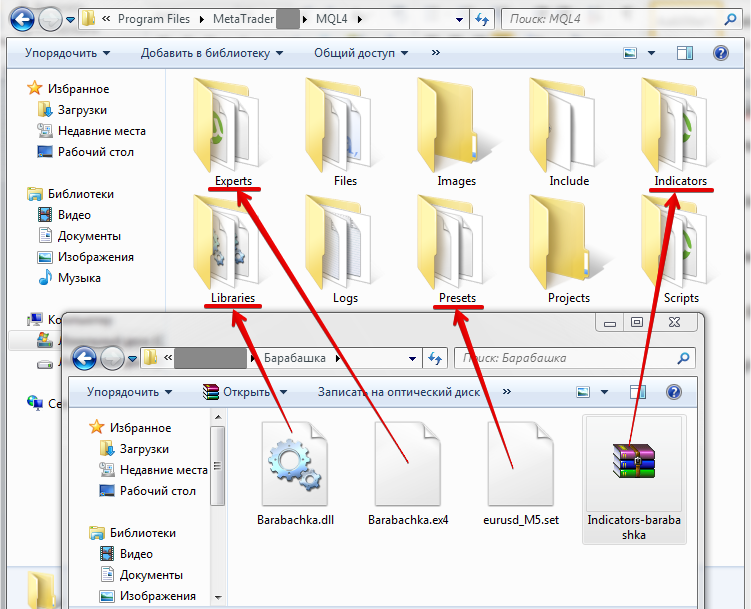
- Файл советника (.ex4 или mq4) копируем или переносим в каталог C:Program Files MetaTrader 4 MQL4 Experts
- Архив с дополнительными индикаторами распаковываем(!) в каталог C:Program Files MetaTrader 4 MQL4 Indicators
- Файл библиотеки копируем (переносим) в каталог C:Program Files MetaTrader 4 MQL4 Libraries
- Файл настроек копируем (переносим) в папку C:Program Files MetaTrader 4 MQL4 Presets
Установка файлов торгового робота в терминал MetaTrader 4
Шаг 3. Установка торгового эксперта на график
Запускаем или перезапускаем, если он был до этого запущен, терминал MetaTrader 4.
Перед установкой советника на график нам необходимо настроить терминал к работе с торговыми роботами. Для этого нажимаем Ctrl + O или на панели терминала переходим по вкладкам «Сервис» — «Настройки».
В появившемся окне настроек переходим на вкладку «Советники» и настраиваем терминал.

Настройка терминала для работы с экспертом
Шаг 4. Установка торгового советника на график
На панели терминала нажимаем кнопку «Навигатор», на появившейся слева панели переходим во вкладку «Советники», находим нашего эксперта и перетаскиваем его мышкой на график нужной нам валютной пары.
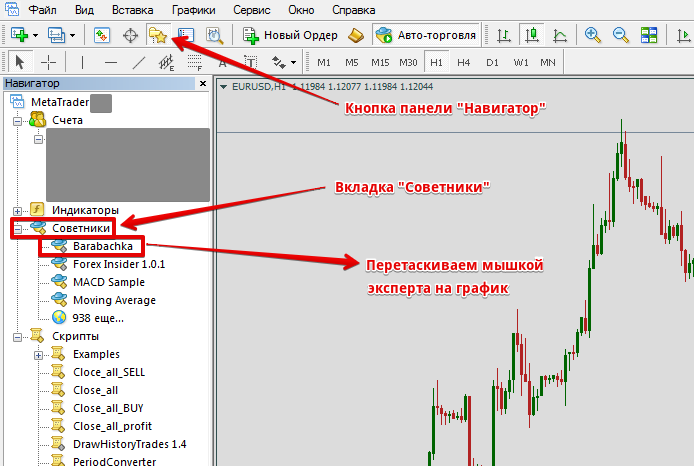
Установка торгового робота на график
Важно!
- Значок эксперта во вкладке «Навигатор» может быть не только цветным, а и серым, как на рисунке. Пусть Вас не пугает, что форекс советник оказался нерабочий. Эксперт функционален, а серый цвет значка означает, что используется только файл .ex4 без файла с открытым кодом .mq
- Можно установить на одну валютную пару несколько разных торговых роботов, но для каждого советника нужно открывать отдельный график, а в их настройках не должно совпадать значение параметра MagicNumber, чтобы советники работали только со своими сделками.
Шаг 5. Настройка форекс советника
После того, как Вы перетащили робота на график валютной пары, появляется окно настроек советника.
Теперь нам необходимо настроить нашего эксперта для работы. Для этого необходимо перейти во вкладку «Общие» и поставить галочки во всех полях.
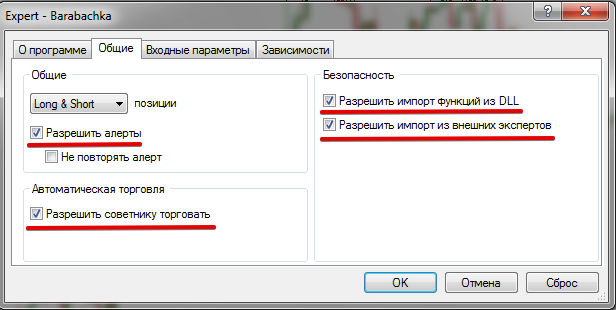
Окно настроек форекс советника
Если к советнику прилагались файлы настроек (.set), для их установки переходим во вкладку «Входные параметры», нажимаем кнопку «Загрузить», в появившемся окне находим нужный файл и нажимаем «Открыть».
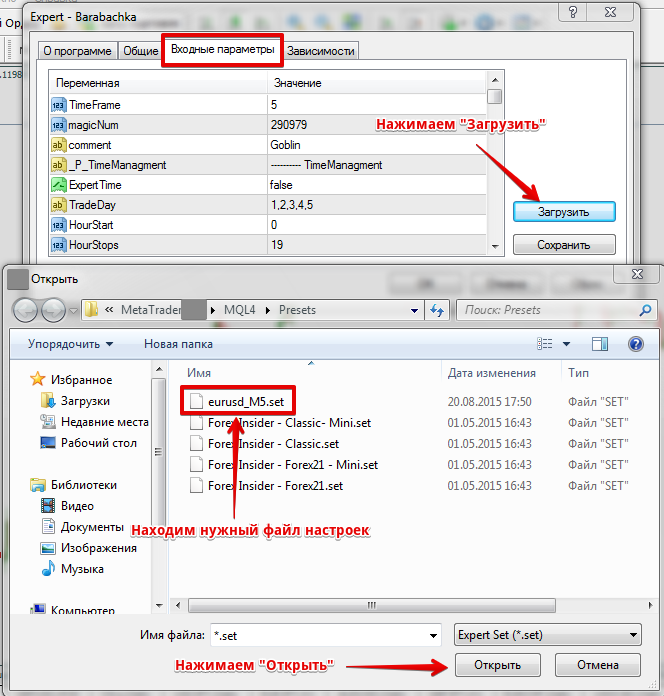
Установка настроек советника из файла настроек
После установки настроек из файла советника нажимаем «Ок»
Важно!
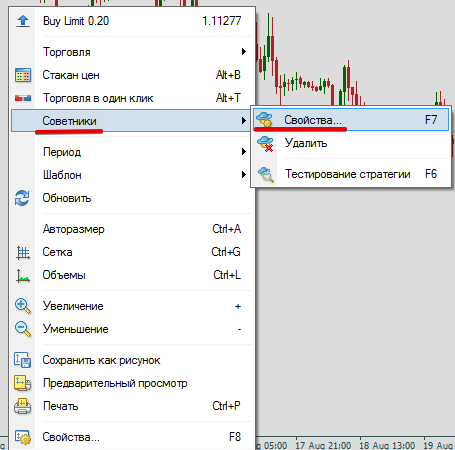
- Настройки торгового робота можно изменить в любой момент. Для этого необходимо кликнуть правой кнопкой мыши на ценовой график, в выпадающем меню найти вкладку «Советники», перейти по ней и нажать на «Свойства».
Изменение свойств уже установленного советника
Шаг 6. Начало торговли с помощью форекс советника
После нажатия кнопки «Ок» окно настроек советника пропадает, а в правом верхнем углу графика отображается название эксперта и улыбающаяся рожица.
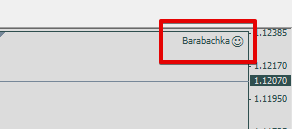
Признак правильно установленного советника
Если вместо улыбки вы видите кислую рожицу, на панели терминала проверьте кнопку «Авто-торговля». Если она красного цвета – нажмите, она станет зеленой, и рожица эксперта будет улыбаться, сообщая Вам о том, что установленный эксперт работает.
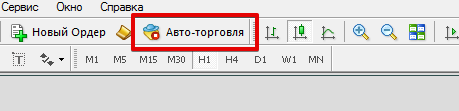
Кнопка «Авто-торговля»
Важно!
- Не стоит ждать, что форекс робот начнет торговлю сразу же после установки. Это программа. Она откроет сделку только тогда, когда возникнут условия, заложенные в ее алгоритм.
- Также не нужно думать, что советник должен торговать исключительно в плюс. Убыточная сделка – это не повод сразу же лезть и менять настройки эксперта. Убыток при торговле на Форекс – вещь неизбежная. Главное, чтобы прибыль по открытым сделкам превышала убыток и депозит стабильно рос.
- При использовании советника можно торговать по той же валютной паре вручную, эксперт открытые Вами ордера будет игнорировать. Однако, мы не рекомендуем закрывать вручную сделки, которые открыл робот – некоторые советники могут открыть заново закрытый Вами ордер.
- Форекс советник будет торговать только при включенном терминале. Если у Вас нет возможности держать компьютер постоянно включенным, используйте VPS – серверы.
Итак, как видите, установить форекс советник в терминал MetaTrader 4 можно буквально за считанные минуты. При должной доле опыта – гораздо быстрее. Если Вы серьезно собираетесь заниматься торговлей роботами, сделайте закладку на эту страницу, первое время она Вам очень пригодится.
Новичку о МТ4
- Секреты платформы MetaTrader 4: как настроить звуковые оповещения
- Трейлинг стоп (Tralling Stop): не упускаем прибыль на Форекс
- Как правильно установить терминал MetaTrader 4 на флешку?
- Принцип торговли отложенными ордерами на Форекс
- Установка форекс индикатора или скрипта в торговую платформу MetaTrader 4
Fortrader Suite 11, Second Floor, Sound & Vision House, Francis Rachel Str. Victoria Victoria, Mahe, Seychelles +7 10 248 2640568
Комментарии (4)
Доброго времени .Подскажите пожалуйста,сможете ли помочь,естественно не бесплатно..Нужно,чтоб установили советник для корректной работы,ошибки выдает,не устанавливается должным образом.Файлы не битые,на других терминалах работает.Делаю все как надо,но все равно не хочет.
А вы не пробовали работать на том терминале, где советник встает? Счет же можно подключить в любом МТ.
а вы не могли ли и денег заработать для меня и по почте послать?
https://upavla.ru/kak-ustanovit-forex-sovetnik-na-vps.html
https://fortrader.org/forex-for-beginers/metatrader4/kak-ustanovit-sovetnik-foreks-v-terminale-metatrader-4-za-6-shagov.html