Как добавить индикатор в MT4
В статье пойдет речь о том, как добавить индикатор на график из списка уже имеющихся в метатрейдере, как его можно изменить или удалить, а также как установить индикатор в мт4, если у вас в наличии есть файл с этим самым инструментом, но вы не знаете, как его поместить в торговую платформу.
Если вы не имеете опыта работы с индикаторами и не знаете, для чего они нужны, рекомендуем прочитать эту обзорную статью.
Как добавить индикатор в mt4 на график
Это можно сделать несколькими способами.
1 способ. В окне «Навигатор» раскройте соответствующую группу «Индикаторы» или «Пользовательские индикаторы», где все инструменты расположены в алфавитном порядке.
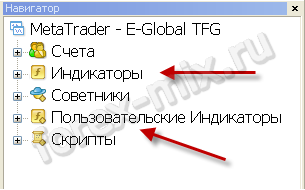
Выберите нужный, нажмите на него правой кнопкой мыши, в меню выберите «Присоединить к графику».
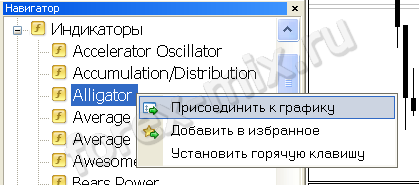
Добавить индикатор также можно, просто зацепив его мышкой и перетащив на график.
После этого откроется окно свойств, где их можно скорректировать при необходимости. В зависимости от выбранного индикатора могут присутствовать разные вкладки: «Параметры», «Цвета», «Уровни», «Отображение».

После изменения свойств или ничего не меняя, нажмите ОК. Индикатор появится на графике.
2 способ. Наложить индикатор на график также можно из панели инструментов «Графики», нажав на кнопку «Индикаторы» (с зеленым плюсиком) и выбрать его из списка. Все индикаторы здесь для удобства логически разделены на 5 групп: «Трендовые», «Осцилляторы», «Объемы», «Билла Вильямса», «Пользовательские». В начале списка перед группами отображаются последние использованные вами индикаторы. Например, на картинке ниже это «On Balance Volume», «MACD», «Fractals».
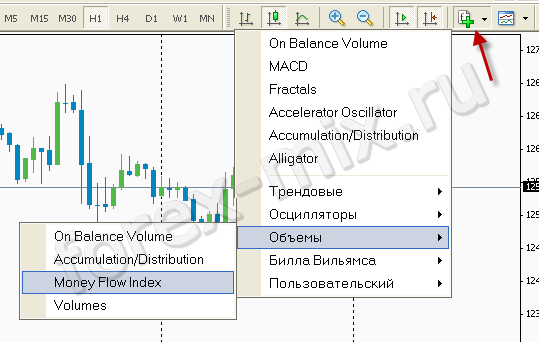
3 способ. Таким же образом можно наложить индикатор на график, воспользовавшись главным меню терминала «Вставка» — «Индикаторы».
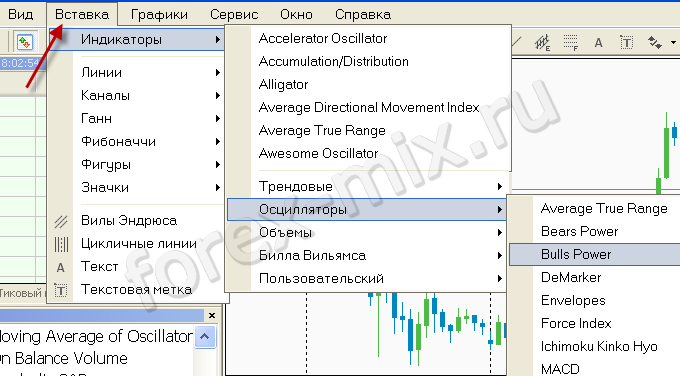
После добавления индикатора на график в mt4 можно отследить его значение в выбранном месте. Для этого наведите курсор на любой его элемент (линию, столбец…), появится окошко с информацией о значении данного инструмента конкретно в данной точке: полное название, период (если есть), дата и время в данной точке, значение.
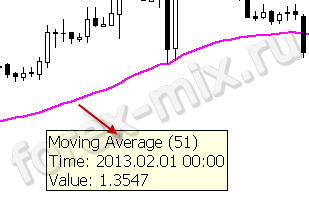
Как изменить параметры индикатора?
Как добавить индикатор в mt4 на график, вы теперь знаете. Давайте рассмотрим, как можно изменить его параметры (настройки, цвет, толщина линий… ). Для этого сделайте на любом его элементе двойной щелчок или нажмите на него (точным попаданием) правой кнопкой мыши и выберите пункт «Свойства…».
Еще один способ: вызовите контекстное меню графика, нажав правой кнопкой мыши в любом пустом месте, выберите пункт «Список индикаторов». В открывшемся списке выберите тот, что вам нужен, нажмите «Свойства». Недостаток данного способа в том, что если вы используете несколько одинаковых индикаторов, но с разными параметрами, в списке не видно, где какой (см. рисунок ниже)
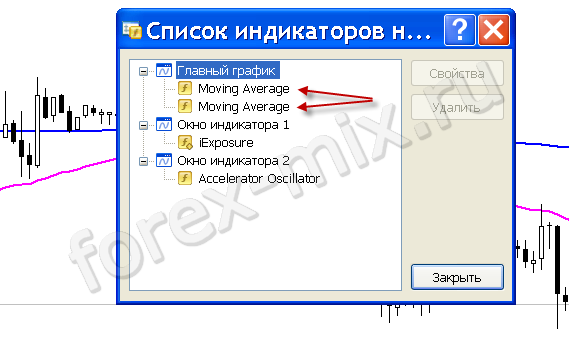
После нажатия кнопки «Свойства» появится окно с настройками. В зависимости от выбранного индикатора окно содержит 2-5 вкладок, где можно менять параметры.

Во вкладке «Общие» указываются общие настройки, во вкладке «Входные параметры» вводятся значения переменных, «Цвета» — можно изменить цвета и стили разных линий индикатора, «Уровни» — задать значения уровней (если они имеются), «Отображение» — указать возможность отображения индикатора на разных временных промежутках (таймфреймах).
Как удалить индикатор с графика?
Кроме знаний, как добавить индикатор в мт4 на график и как изменить его параметры также нужно знать, как его удалить. Это также можно сделать несколькими способами:
1. Вызвать контекстное меню индикатора, нажав на него правой кнопкой мыши, выбрать пункт «Удалить индикатор»
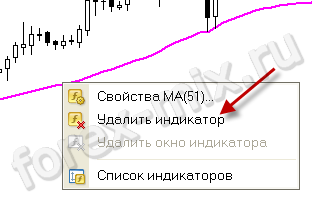
2. Вызвать список всех добавленных на график индикаторов из контекстного меню графика, как мы показывали ранее, выделить нужный, нажать «Удалить».
Индикатор удаляется только с графика, и не нужно переживать, что вы не сможете им пользоваться впоследствии, в общих списках он сохранится, и вы сможете его добавить снова в любое время.
Как установить индикатор в мт4?
Если вы хотите использовать для анализа графиков индикатор, которого нет по умолчанию в терминале, и у вас есть его файл, полезно знать, как установить индикатор в mt4.
Файл должен быть с расширением .ex4 или .mq4. Чаще всего эти файлы распространяются в архиве, поэтому предварительно их нужно обязательно разархивировать.
Чтобы установить индикатор в mt4, достаточно оба файла или один из них (какой есть) поместить (скопировать) в папку, где у вас установлен торговый терминал в директорию с индикаторами – metatrader4/experts/indicators/. К примеру, для брокера Forex4you полный путь будет выглядеть так: C:Program FilesMetaTrader — E-Global Trade & Finance Groupexpertsindicators.
Если во время копирования терминал у вас был открыт, нужно его перезагрузить. Ваш индикатор появится в общем списке в группе «Пользовательские индикаторы». Работать с ним можно аналогичным образом, как описано выше.
Важно! В новых версиях терминала (build 574 и выше) была существенно изменена струтура файловой системы, и теперь индикаторы (и другие торговые инструменты) нужно помещать в другие папки. Если ранее путь для размещения индикатора выглядел как metatrader4/experts/indicators/, то теперь добавилась новая папка MQL4, и новый путь будет такой: metatrader4/MQL4/Indicators/. Открыть папку MQL4 можно непосредственно из торгового терминала, кликнув по меню «Файл» — «Открыть каталог данных». При обновлении версии MT4 старые индикаторы и другие инструменты будут автоматически распределены по новым папкам.
Для прибыльной торговли и корректной работы всех рабочих инструментов используйте только проверенных и надежных брокеров.
Подпишись на рассылку и получи в подарок
«Секретные фишки терминала MetaTrader 4»!
+ 20 готовых скриптов для работы
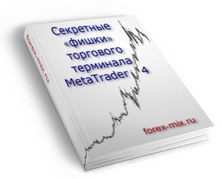
Если вы узнали у нас что-то интересное, расскажите об этом друзьям в соц.сетях или сделайте закладку. Мы вам будем очень благодарны!
Источник публикации: Обучение Форекс.
При копировании текста (полном или частичном) обязательно указание активной индексируемой ссылки на источник.
Как установить индикатор в MetaTrader 4
Решил начать статью не совсем обычно, а именно с цитаты одной очень известной пословицы: «Рыба ищет, где глубже, а человек, где лучше».
Если перевести эти сроки на нас, трейдеров, то можно сказать, что рано или поздно, трейдер пытается упростить себе жизнь. Для этих целей разрабатываются различные советники, скрипты или индикаторы. Как раз то о последних и пойдет речь в данной статье.
Все мы знаем для чего нужны индикаторы, ежели для вас эта тема нова, то поисковики вам в помощь, информации в интернете предостаточно. В ассортименте абсолютно любой торговой платформы, имеются огромные списки, предназначенных для разных целей, индикаторов, но что делать, если имеющиеся индикаторы не способны выполнить задуманное в полном объеме?
Решить проблему помогут программисты, которые по вашему ТЗ (техническому заданию), разработают любой алгоритм и заставят его функционировать на радость автору. В дальнейшем, вам останется только установить индикатор и приступить к работе.
В связи с этим, сегодняшнюю статью посвящу очень важной теме: «Как установить индикатор в платформу MetaTrader 4«. Я расскажу:

Всем привет, меня зовут Александр Норкин. Я надеюсь подобранная тема для статьи, будет востребована и актуальна, а уж если вы новичок, то тем более читайте до конца, ведь совсем скоро, в рубрике «Индикаторы», будут появляться интересные разработки, которые нужно будет устанавливать самостоятельно.
Забегая вперед, могу успокоить людей, для которых компьютер, как говориться, только для игры в пасьянс. Установка и добавление индикатора в торговую платформу, производится в 3 действия:
- скачали;
- установили;
- активировали для работы.
Все очень просто, но давайте по порядку.
Как установить индикатор в MetaTrader 4
Сразу хотелось бы поинтересоваться у опытных программистов, благо я знаю, мой сайт читают такие.
Сам я не являюсь программистом и до конца не понимаю всех хитростей, но у меня, как впрочем и у многих других пользователей, появился вопрос: «Можно ли на языке MQL, создать вирус?».
Вопрос не лишен здравого смысла, ведь мы работаем с реальными деньгами, так почему бы хакерам не воспользоваться имеющейся ситуацией и не выложить в бесплатный доступ, замаскированный под перспективную разработку, вирус, с дальнейшими последствиями?
От себя могу добавить, мною было скачено огромное количество и скриптов, и советников, и индикаторов, но толи скачивал в правильных местах, толи просто вирус не реально внедрить в эти файлы, но факт остается фактом, вирусов обнаружено не было.
Давайте разбираться, где можно скачать индикатор для платформы МетаТрейдер 4? Да практически везде, где угодно. Мало того, есть специализированные сайты, на которых люди профессионально занимаются программированием (к примеру www.mql5.com), так в добавок, каждый день появляются персональные сайты разработчиков программ для трейдерских платформ.
Поэтому, если у вас появилось желание поработать с индикатором не входящим в список MetaTrader 4, то есть два варианта:
- найти в интернете индикатор и скачать его;
- или, заказать разработку по вашему ТЗ у профессионала.
Расширения заархивированных файлов MT4
Предположим, вы заказали разработку интересующего индикатора, у профессионального программиста. В этом случае и думать не о чем, в момент передачи файлов, программист самостоятельно подскажет, что и куда установить. А что делать, если пришлось скачать индикатор из интернета?
Обычно, созданный кем то и выложенный для бесплатного доступа индикатор, упаковывается в архив (.rar, .zip и тд.). Ответственные программисты, вместе с файлами индикатора, частенько добавляют инструкцию по установке в мт4, настройке и, конечно же, своими координатами.
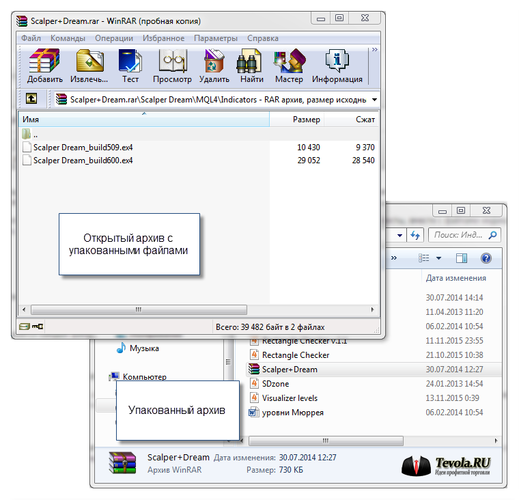
Файлы с индикатором, имеют расширение:
- .ex4;
- .mq4.
Редко, но все же попадаются разработки, в которых по мимо самого индикатора, используется библиотека. В этом случае в архиве будет находится файл с расширением:
Кроме описанных выше расширений, для многих советников, как в прочем и индикаторов, разработчики добавляют файл с расширением:
Хочу совсем кратенько ответить, для чего используется каждый файл.
Файлы с расширением .ex4
В файле с расширением .ex4, записан алгоритм используемого индикатора.
Очень часто можно видеть, как распространяются именно подобные, скомпелированные индикаторы. Если разработчик, по какой то причине, не имеет желания делиться с окружающими исходным кодом своего творения, то он кидает в открытый доступ файл самого индикатора, без возможности редактирования.
Файлы с расширением .mq4
Если вы видите подобное расширение, то автор благородно разрешает не только пользоваться своей разработкой, но и редактировать код, при условии если вы знаете язык программирования. Далее производится компиляция и на выходе получается выше описанный индикатор с расширением .ex4.
Файлы с расширением .dll
В библиотеке находится основной функционал индикатора/советника, а файл .ex4 использует эти функции и отображает результаты выполнения в терминале.
Иначе говоря, тот код, который в простых индикаторах содержится в файле .ex4, в более сложных переносится в библиотеку .dll.
Зачем это делается? Дело в том, что язык MQL4 на котором пишутся индикаторы и советники, хоть и хорош, но с полноценным языком программирования вроде C++, Java или .NET не сравнится. Поэтому если необходимо реализовать какой-то более сложный алгоритм, намного удобнее использовать полноценный язык программирования, а потом подключить это к МетаТрейдеру 4 как библиотеку.
Файлы с расширением .set
В файлах с расширением .set, хранятся сохраненные входные параметры индикатора, о чем будет рассказано ниже по тексту.
Копируем файлы индикатора для MT4
Отлично! С файлами и за что они отвечают разобрались, осталось понять как добавить индикатор в пользовательский список и активировать его.
Самый простой способ найти папку с файлами торговой платформы, это нажать на кнопку «Файл», в верхнем меню платформы, и выбрать «Открыть каталог данных».
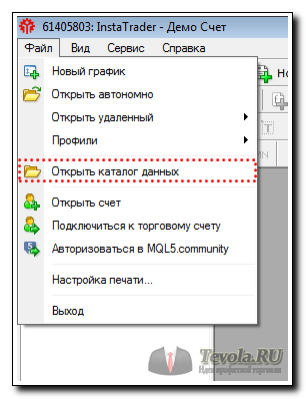
В открывшемся окне выбираем папку MQL4, а дальше внимание. Перед нами список с разными папками, в каждой из них хранятся свои файлы. Так как мы устанавливаем индикатор, то наша папка «Indicators», но не забудьте про файл библиотеки (если он имеется), его нужно добавлять в папку «Libraries».
На примере добавления индикатора «Scalper Dream», я хочу продемонстрировать эту наисложнейшую процедуру установки индикатора в платформу MT4.
После того, как вы открыли папку с индикаторами, разархивируйте в отдельную папку (к примеру на рабочий стол) файлы со скаченным ранее индикатором. Посмотрите какие файлы хранятся в архиве и скопируйте каждый в свою папку.
В моем случае, разработчик предоставил файл «Scalper Dream_build600.ex4», а это значит что мне нужно скопировать его в папку «Indicators» и, к сожалению, отредактировать или посмотреть код, не удастся.
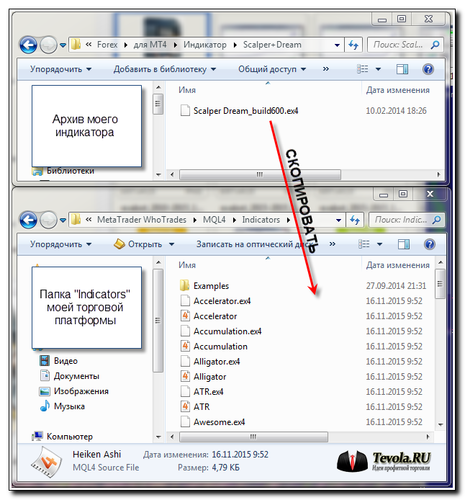
Если никаких других файлов в архиве не было, то на этом, процедура установки индикатора закончена. Осталось перезагрузить платформу и пользоваться добавленным индикатором.
Важно!! После установки индикатора в MetaTrader 4, следует либо перезагрузить терминал, либо нажать правой кнопкой мыши в окне Навигатор и выбрать команду Обновить. После этого, установленный индикатор добавится в список уже имеющихся и будет готов для работы.
Как установить индикатор в MetaTrader 4 через вкладку «Маркет/Market»
Торговая платформа MetaTrader развивается. С каждой новой версией, разработчики предлагают все новые и новые улучшения. Во всех современных билдах MT4, присутствует вкладка «Маркет», расположенная в окне «Терминал». Через эту вкладку, без дополнительных манипуляций, можно установить интересующий индикатор. Правда есть одно НО, индикатор должен присутствовать в этой вкладке, а попадает он туда через сайт программистов www.mql5.com, где нужно пройти регистрации и предоставить свой продукт для добавления. Админы проверяют на ошибки разработку, после чего принимают решение добавить или нет.
Если все нормально и индикатор добавлен, нам, пользователям, достаточно либо найти его в основном окне, либо воспользоваться функцией поиска.
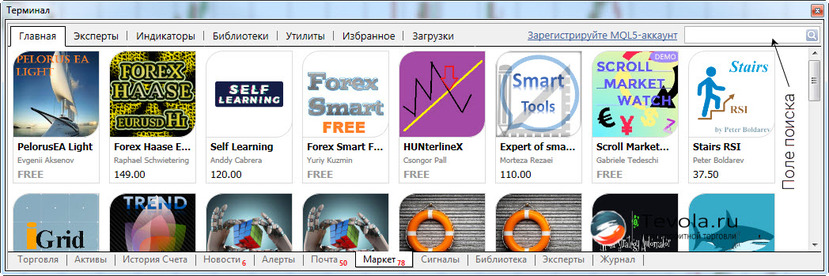
Как это работает? К примеру вы нашли в огромном списке, нужный индикатор. Нажимаем на него левой кнопкой мыши, после чего переходим в окно индикатора, где можем ознакомиться с его описанием, характеристиками, скринами и другой информацией. Под названием индикатора, есть кнопка «Скачать». Нажимаем и ждем скачивания.
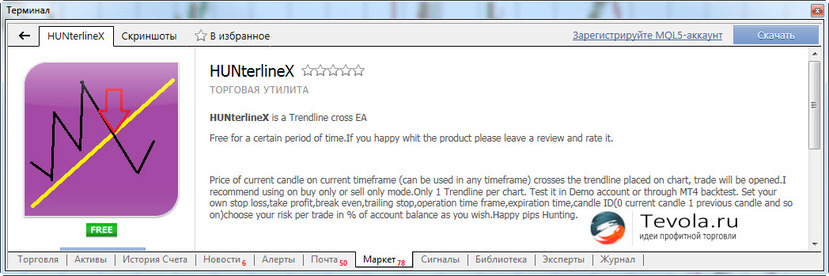
По окончанию загрузки индикатора, перезапустите платформу, найдите установленный индикатор в списке индикаторов окна «Навигатор» и активируйте его.
Данный метод намного проще. В этом случае, добавление индикатора в платформу MT4 произойдет в считанные минуты, и что самое важное, индикатор будет установлен туда, куда нужно. Но, как вы понимаете, в этом случае нужно знать название индикатора, в противном случае, на поиск по каталогу можно потратить огромное количество времени.
Как запустить установленный индикатор в MT4
После перезагрузки платформы, выберите интересующий торговый инструмент и нажмите на «Вставить» → «Индикаторы» → «Пользовательские» → выберите свой, только что добавленный индикатор, или активируйте окно «Навигатор», выбрав «Вид» → «Навигатор» или нажав комбинацию клавиш «Ctrl» + «N» и в списке индикаторов, найдите интересующий.
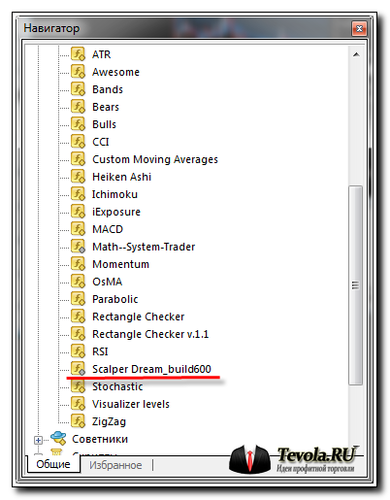
Дальше есть два варианта, или нажмите на выбранном индикаторе два раза левой кнопкой мыши, или просто перетащите индикатор с нажатой левой кнопкой мыши на окно Chart`а.
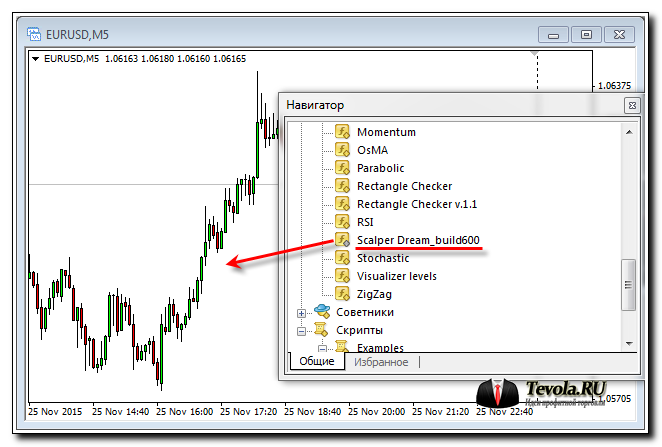
По сути, добавление индикатора на график осуществлен, но практически всегда, после данных действий, появляется окно настроек индикатора.
Пример настроек индикаторов для MT4
Активировав индикатор, как было написано выше, появляется окно настроек с вкладками:
- О программе.
- Общие.
- Входные параметры.
- Цвета.
- Уровни.
- Отображение.
Коротенько остановлюсь на каждой вкладке.
Вкладка О программе
Титульная страница любого индикатора. На этой странице мы можем видеть название индикатора, версию разработки и контактные данные программиста (если они указаны в коде).
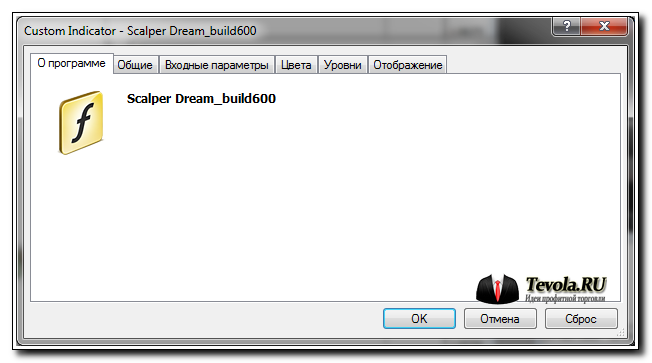
Вкладка Общие
На этой вкладке предлагается выбрать:
- Разрешить импорт DLL;
- Разрешить импорт внешних экспертов;
- Разрешить изменение настроек сигналов.

Вкладка Входные параметры
Для каждого индикатора, разработчик создает свои входные параметры. Здесь могут быть перечислены различные, используемые при расчетах индикатора, значения, подключение или отключение той или иной возможности (к примеру, использовать ли Alert?), редактирование цветов линий, используемых в окне Chart и многое другое, что может помочь правильно настроить индикатор.
Кроме этого, используя кнопку «Загрузить», можно установить сохраненные ранее настройки, которые сохраняются в файле с расширением .set.
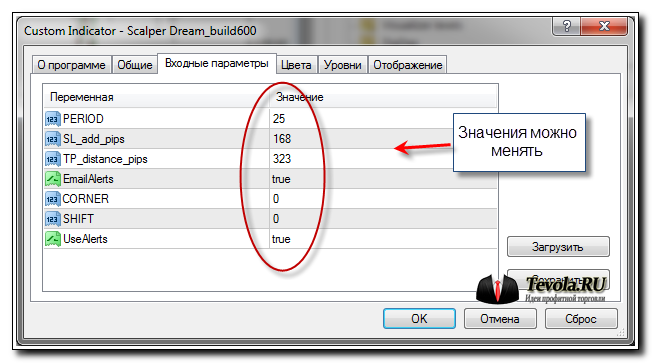
Вкладка Цвета
В этой вкладке, настраиваются цвета линий индикатора, используемые в дополнительном окне Chart`а.
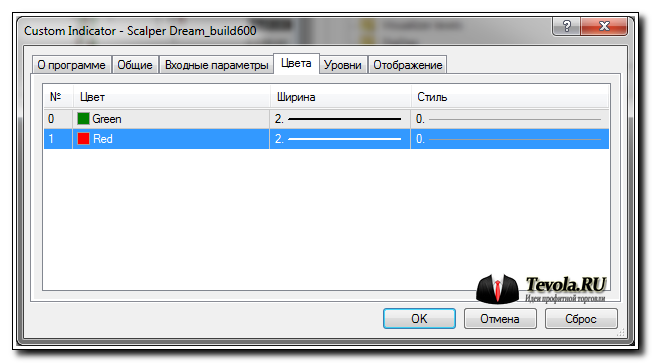
Вкладка Уровни
Для дополнительного окна Chart`а, мы можешь добавить различное количество используемых уровней, если это требуется.
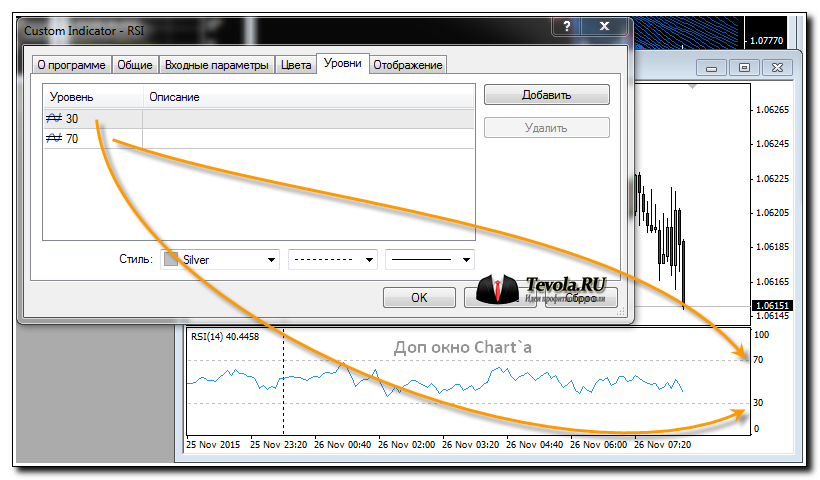
Вкладка Отображение
И последнее, это отображение индикатора на различных таймфреймах. Можно выбрать только те таймфреймы, где мы хотим видеть наш индикатор, на отключенных, индикатор отображаться не будет.

В этом разделе были рассмотрены настройки индикаторов Scalper Dream и RSI, а это значит, что настройки вашего индикатора, могут быть совершенно иными. Я хотел показать принцип настроек, дальше додумаете сами.
Повторю, для каждого индикатора, разработчик создает свои собственные настройки. С некоторыми задержками, но опытные трейдеры смогут разобраться с имеющимися настройками, но лучше не забивать этим голову, а сразу обращаться к разработчику и просить рассказать что да как настраивается.
Подведу итоги
И так, мы с вами подробно разобрали полную процедуру установки индикаторов в платформу MetaTrader 4. Теперь вы знаете с каким расширением бывают и за что отвечает каждый, скачиваемый файл индикатора. Рассмотрели в какие папки и какие файлы требуется установить.
Далее, разобрались как добавить (активировать) индикатор в окно Chart`а, а так же пробежались по настройками. Сами видите, ничего сложного в этом нет, все интуитивно понятно.
Осталось самое простое, найти или заказать интересующий индикатор и начать им пользоваться.
Кстати, у меня есть знакомый, который занимается созданием советников, индикаторов и скриптов. Пытаюсь уговорить его на ведение рубрики посвященной программированию на MQL, но пока все тщетно. Если кому надо, пишите в Обратную связь, постараюсь вас связать (в общий доступ контакты выкладывать не стану).
На этом все. Надеюсь статья окажется для вас полезной и ответить на многие ваши вопросы. Если все ясно, переходите в раздел «Индикаторы», выбирайте понравившийся, устанавливайте и пользуйтесь им. До новых статей и удачи в торговле.
http://forex-mix.ru/metatrader/kak-dobavit-indicator.php
http://www.tevola.ru/trading/torgovye-platformy/metatrader/kak-ustanovit-indikator-v-mt.html