Как установить индикаторы в MT4
Как установить индикаторы в MT4 – вопрос, очень важный для всех трейдеров, так как индикаторы позволяют им настраивать аналитические инструменты для указания существующих или развивающихся рыночных тенденций. Ранний просмотр этих тенденций дает трейдеру возможность оценить, куда рынок пойдет дальше и занять правильную торговую позицию. Именно индикаторы собирают обширные статистические данные и вероятности и визуализируют их на удобных для чтения надстройках к вашим графикам MT4.
Принцип установки
Установка индикаторов в МТ4 – это всего лишь ряд простейших действий:
- загрузка файлов (форматы .ex4 и .mq4);
- размещение их в папке данных «Индикаторы» (Indicators);
- закрытие и перезапуск вашего терминала MT4;
- перетаскивание индикатора из навигатора на график Форекс.
С помощью этого простого алгоритма можно легко устанавливать индикаторы на MT4 и добавлять их в свои графики.
Встроенные и пользовательские индикаторы в MT4
Прежде, чем углубляться в детали, важно уточнить, что есть два основных типа индикаторов MT4.
- Встроенные индикаторы MT4: в эту группу входят предварительно установленные индикаторы, такие как скользящие средние, MACD, ATR, RSI и другие.
- Пользовательские индикаторы MT4: это программы, разработанные независимо на MQL4, и они не являются частью стандартного установочного пакета MT4.
Установка встроенных индикаторов
Что касается встроенных индикаторов MT4, вам не нужно беспокоиться об их установке, так как в процессе инсталляции MT4 вы можете увидеть, что файлы индикаторов будут загружены и установлены.
Для этого после завершения установки MT4 обязательно проверьте каталог индикаторов в окне навигатора вашего терминала MT4.

Однако, если вам нужно что-то изменить, или вы хотите удалить один из встроенных индикаторов, вы всегда можете выполнить ряд последовательных шагов для доступа к соответствующим файлам на вашем компьютере.
- Перейдите на вкладку «Файл» и переместите меню вниз к «Открыть папку данных» (Open Data Folder), после чего появится новый экран.
- Затем вы можете перейти к папке с надписью «MQL4». В этой папке вы найдете подпапку с именем «Индикаторы» (Indicators).
- После этого вы увидите список всех файлов индикаторов MT4, которые были предварительно установлены на вашем компьютере. Кроме того, вы заметите, что все они поставляются с парой файлов в .ex4 и .mq4, которые являются допустимыми форматами индикаторов MT4.
- Если вы внесете какие-либо изменения, вам также потребуется перезапустить платформу MT4.
- Проверьте каталог индикаторов в окне навигации, чтобы отследить изменения.
Установка пользовательских индикаторов в Meta Traider 4
Пользовательские индикаторы устанавливаются немного по-другому, поскольку они являются специализированными инструментами или аналитическими надстройками, которые опытные трейдеры создавали для различных целей. Они, как правило, предназначены для более изолированных и специфических сценариев по сравнению с общим отслеживанием рыночных трендов.
Установить пользовательские индикаторы MT4 несложно. В качестве примера возьмем индикатор Forex Dashboard.
Загрузите и подготовьте файл (ы) индикатора MT4, чтобы они были готовы к использованию на вашем компьютере. Например, мы скачали и сохранили их в новой папке. Обратите внимание, что некоторые пользовательские индикаторы будут поставляться в файле .rar, поэтому обязательно извлеките файлы .ex4 и .mq4 для Forex Dashboard.

Затем вернитесь на платформу Metatrader 4, щелкните вкладку «Файл» (File) и выберите «Открыть папку данных» (Open Data Folder), чтобы получить доступ к системным папкам для программы MT4.

Снова перейдите в папку «MQL4» и подпапку «Индикаторы» (Indicators).

Как и в случае общих индикаторов, вам нужно открыть подпапку «Индикаторы» (Indicators).

После этого вы можете перетащить или скопировать и вставить файлы пользовательских индикаторов в данную подпапку.

Закройте все окна папок и перезапустите программу MT4. Когда MT4 загрузится снова, вы должны увидеть свой пользовательский индикатор, добавленный в каталог в окне навигации.

Как добавить индикаторы MT4 в свои графики
Пришло время попробовать ваши индикаторы.
- Зайдите в программу MT4 и выберите график валютной пары.
- Затем перейдите в окно навигации и прокрутите меню вниз до «Индикаторы» (Indicators), выберите тот, который вы хотите использовать, и перетащите его на график.
Таким образом, можно сделать вывод, что индикаторы, используемые в MT4, удобны не только в пользовании, но и при установке.
Как добавить индикатор в «MT4» — пошаговая инструкция по установке + информация по удалению с графика или полностью из «МетаТрейдер»

Здравствуйте, уважаемые читатели, коллеги трейдеры!
Данная статья — пошаговая инструкция по добавлению индикаторов на графики торговых пар в «MT4» («MetaTrader 4»).
Сначала рассмотрим установку на график стандартных («по умолчанию» предустановленных в торговую платформу) индикаторов, а после этого — дополнительных пользовательских (например, скачанных в сети). У некоторых читателей могут возникать проблемы и с удалением ненужных инструментов с графика (или полностью из торговой платформы) — это также, для «полноты картины», разберём ближе к концу публикации.
Стандартные инструменты
Под стандартными (классическими) понимаются индикаторы, которые изначально присутствуют в платформе, то есть — предустановленные «по умолчанию».
Процесс добавления. На рис. 1 мы видим доступные группы индикаторов:
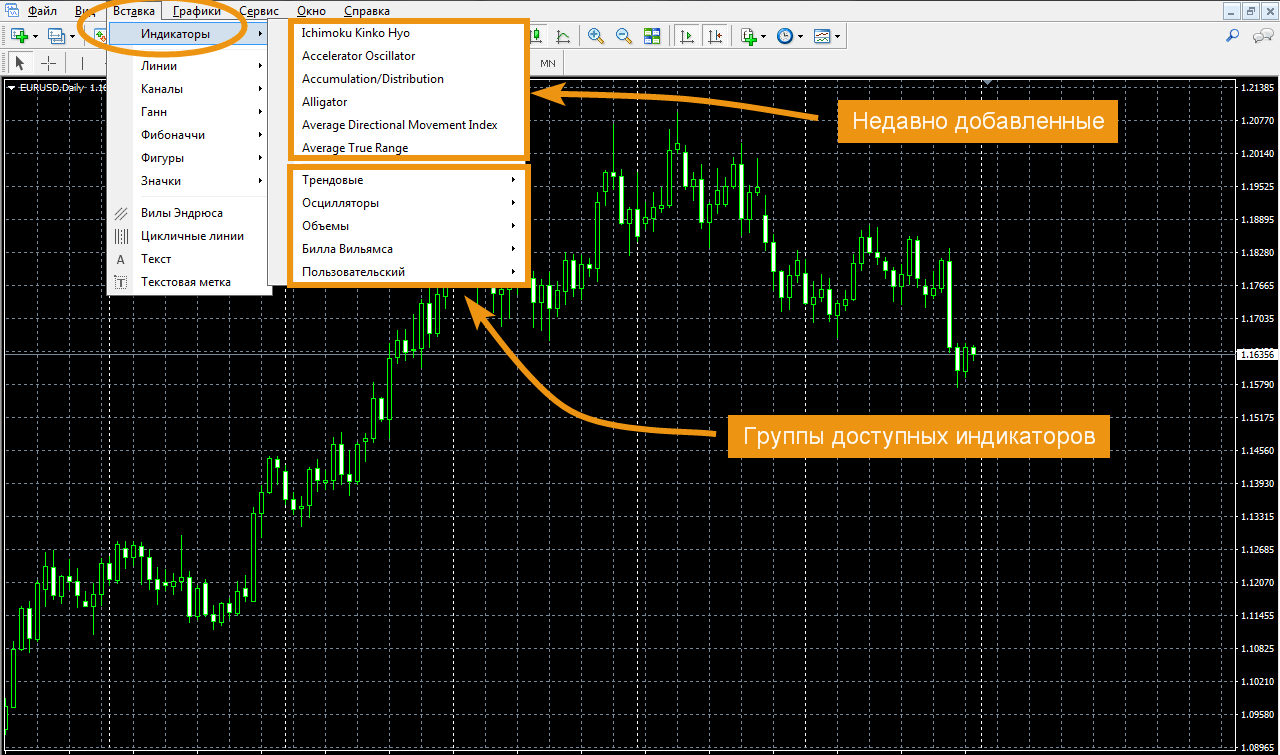 Рис. 1. Доступные и последние добавленные индикаторы
Рис. 1. Доступные и последние добавленные индикаторы
Давайте теперь для примера выберем любой из имеющихся инструментов . Я добавлю «Облако Ишимоку». Для этого перехожу: «Вставка → Индикаторы → Трендовые → Ichimoku Kinko Hyo» (рис. 2).
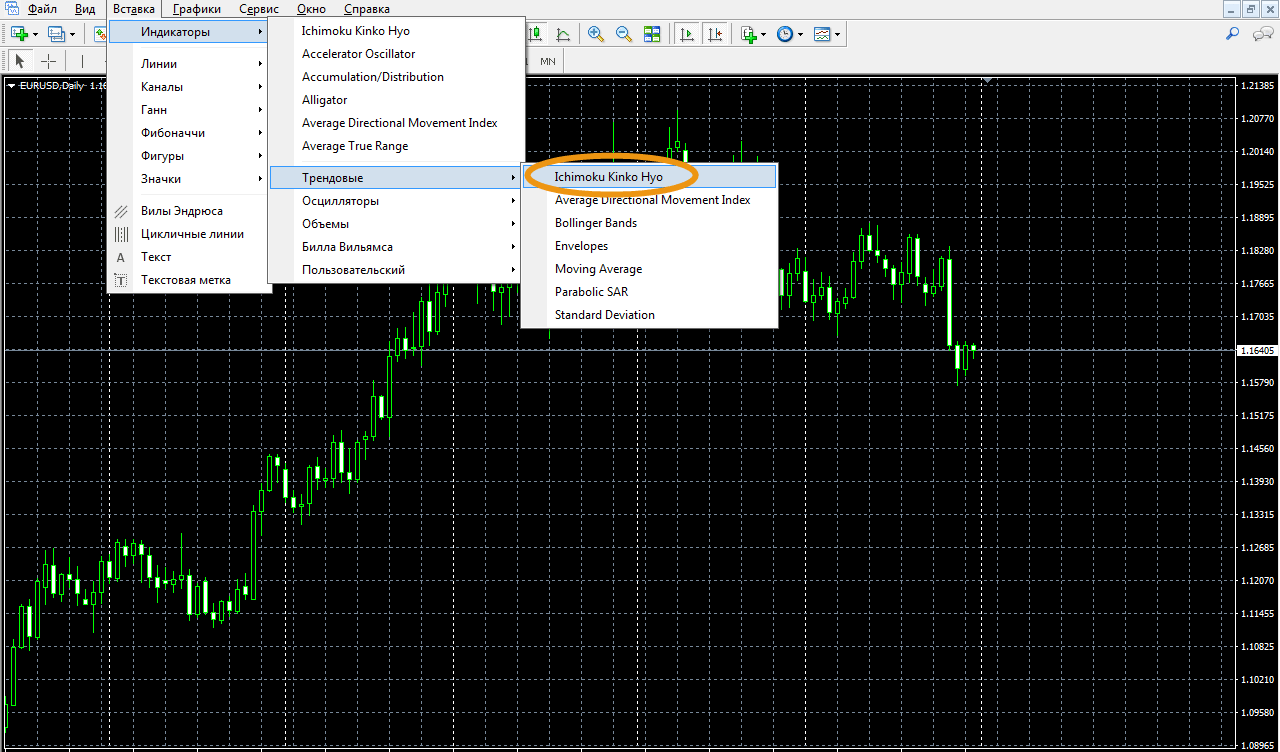 Рис. 2. Для вставки выбран «Ишимоку»
Рис. 2. Для вставки выбран «Ишимоку»
Далее (рис. 3) нам предлагается указать необходимые параметры, расцветку и задать таймфреймы , на которых будет доступно отображение выбранного инструмента. При необходимости, вносим изменения и нажимаем кнопку «Ok»:
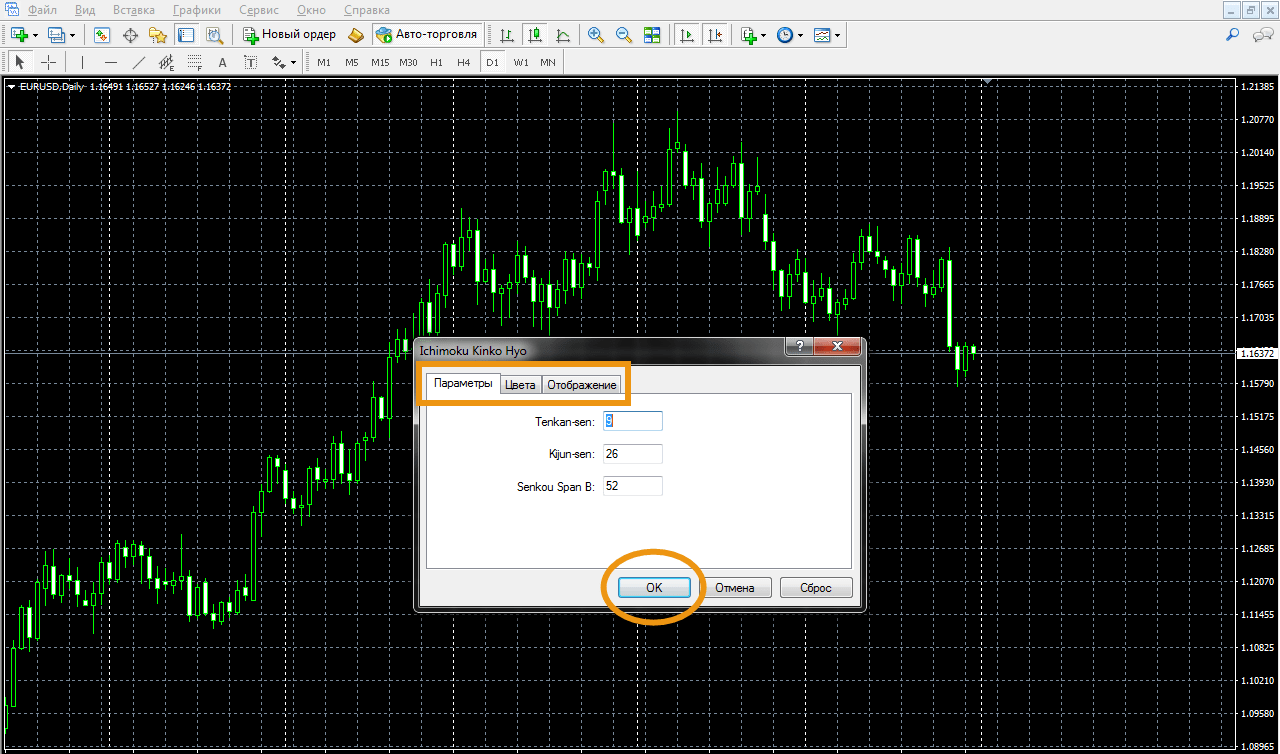 Рис. 3. Возможность настройки необходимых параметров
Рис. 3. Возможность настройки необходимых параметров
Готово! Индикатор нанесён на график (рис. 4) и готов к работе :
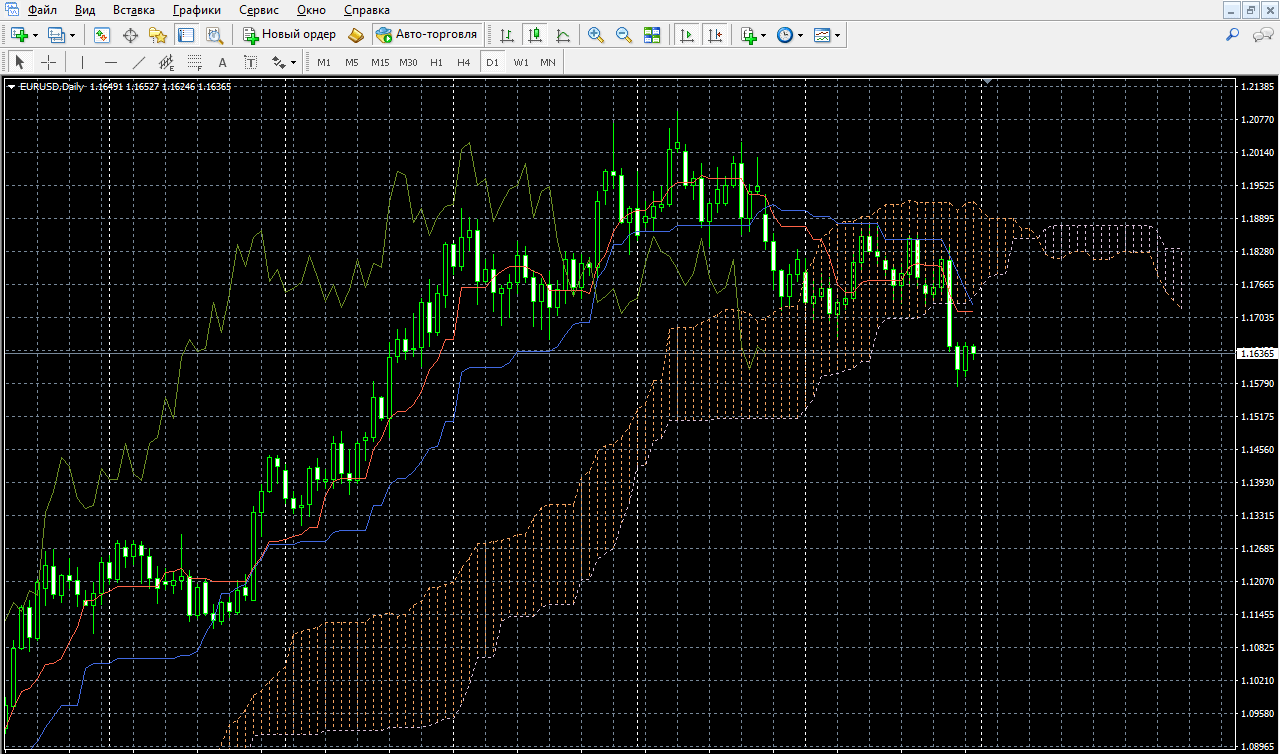 Рис. 4. Индикатор установлен в терминал
Рис. 4. Индикатор установлен в терминал
Скачанные в сети
Торговая платформа «MetaTrader», помимо стандартных, позволяет устанавливать дополнительные индикаторы, написанные собственноручно или другие, например, скачанные в интернете.
Рассмотрим установку на примере индикатора уровней поддержки и сопротивления «II SupDem v2» (скачать данного помощника можно в конце страницы по указанной ссылке).
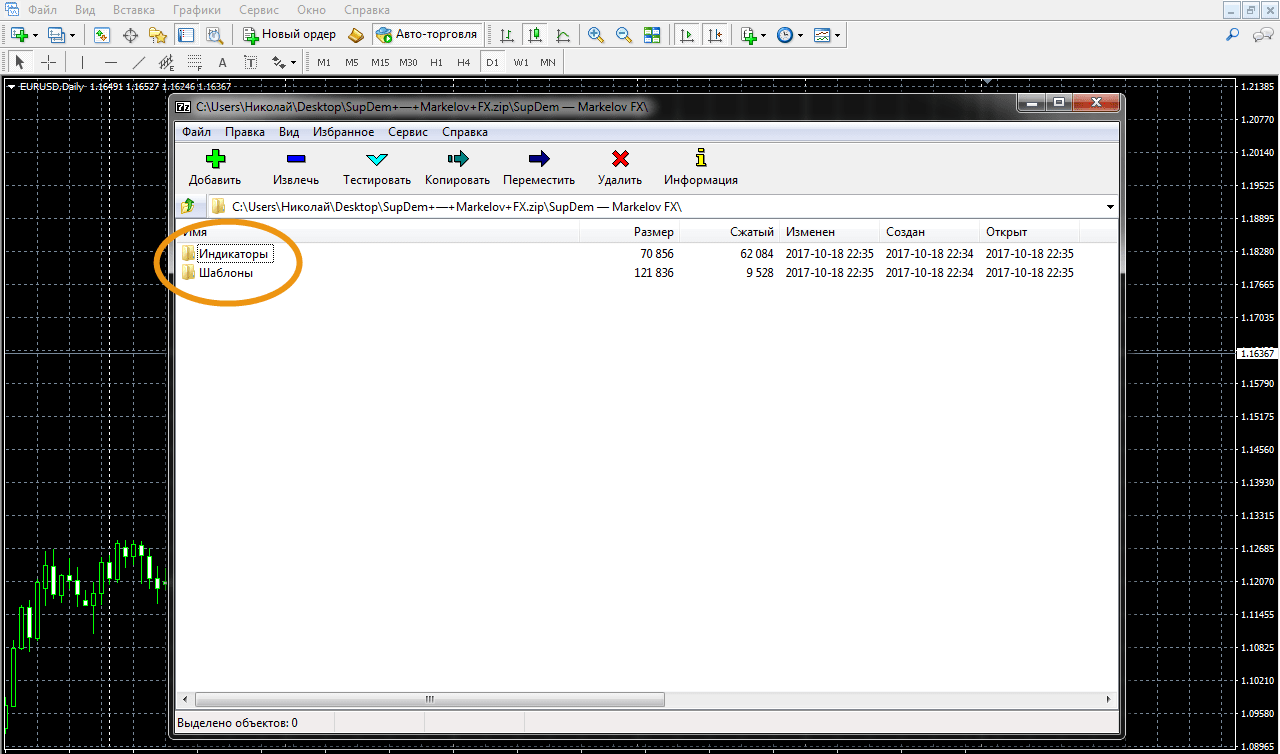 Рис. 5. Папки скачанного архива
Рис. 5. Папки скачанного архива
На рис. 5 в полученном архиве мы видим 2 папки :
«Индикаторы» — здесь содержатся файлы индикаторов. Непосредственно в данном примере, в папке находятся 3 версии «SupDem» (1-я, 2-я и 4z).
На заметку. Вы можете встречать разные расширения файлов. Например, в конкретном случаем мы имеем файл «II_SupDem v2 .ex4 » (расширение .ex4) — это уже готовый для терминала скомпилированный файл (недостаток — нельзя внести изменения в исходный код инструмента).
Кроме того, могут попадаться файлы с расширением .mq4 (тогда бы название было «II_SupDem v2 .mq4 ») — это файлы с доступным исходным кодом, которые можно редактировать самостоятельно, внося какие-либо изменения в алгоритм работы индикатора (конечно, здесь могут потребоваться знания языка программирования «MQL 4»).
Если вы будете добавлять файл с исходным кодом, то программа автоматически рядом создаст скомпилированную версию, то есть какой именно файл использовать — принципиальной разницы нет, если вам не нужен доступ непосредственно к редактированию кода.
«Шаблоны» — здесь находятся .tpl-шаблоны, которые можно установить в терминал и добавить на график (подробнее ниже по тексту).
Шаги установки
Произведём добавление индикатора в терминал на примере «II_SupDem v2».
Откройте платформу «MetaTrader 4», далее — «Файл → Открыть каталог данных» :
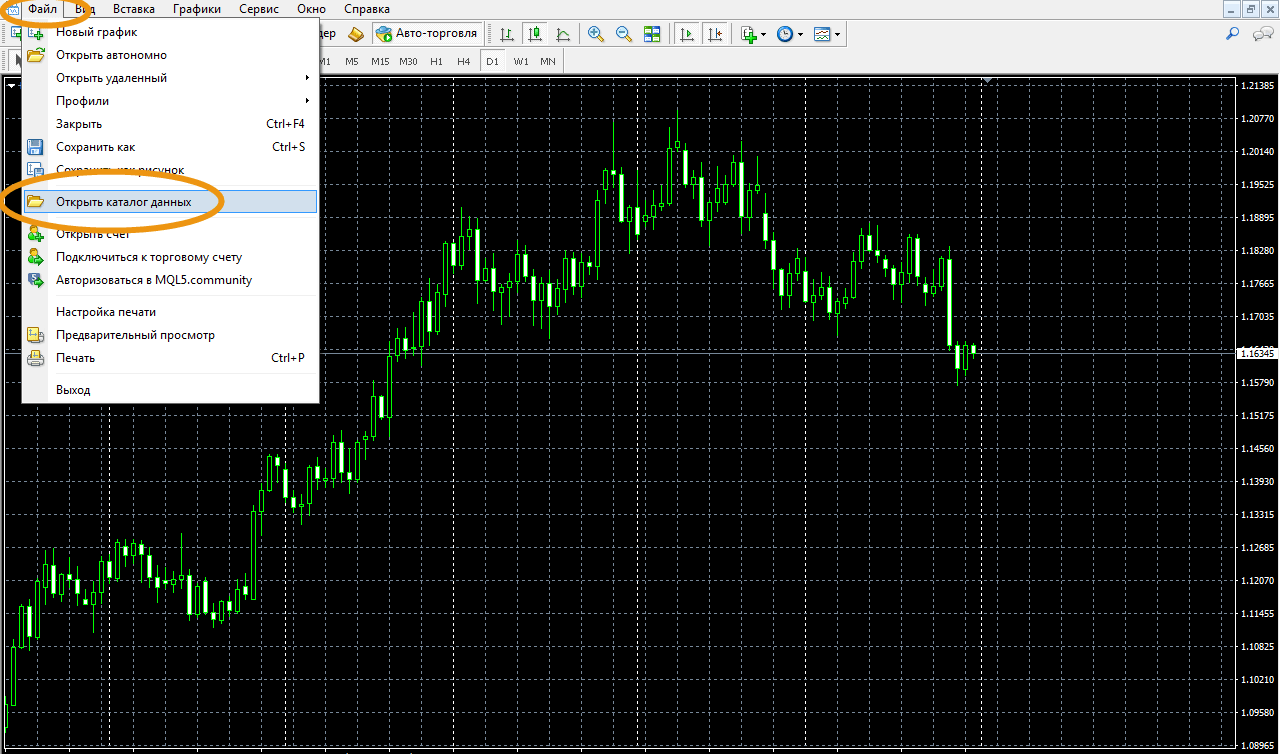 Рис. 6. Первый шаг — открыть каталог для добавления
Рис. 6. Первый шаг — открыть каталог для добавления
После открытия каталога видим следующее:
 Рис. 7. В открытом каталоге видим набор папок, из которых нас интересует «MQL4»
Рис. 7. В открытом каталоге видим набор папок, из которых нас интересует «MQL4»
Открываем данную папку и в ней переходим в «Indicators» ( «MQL4 → Indicators» ); копируем сюда из скачанного архива «II_SupDem v2.ex4»:
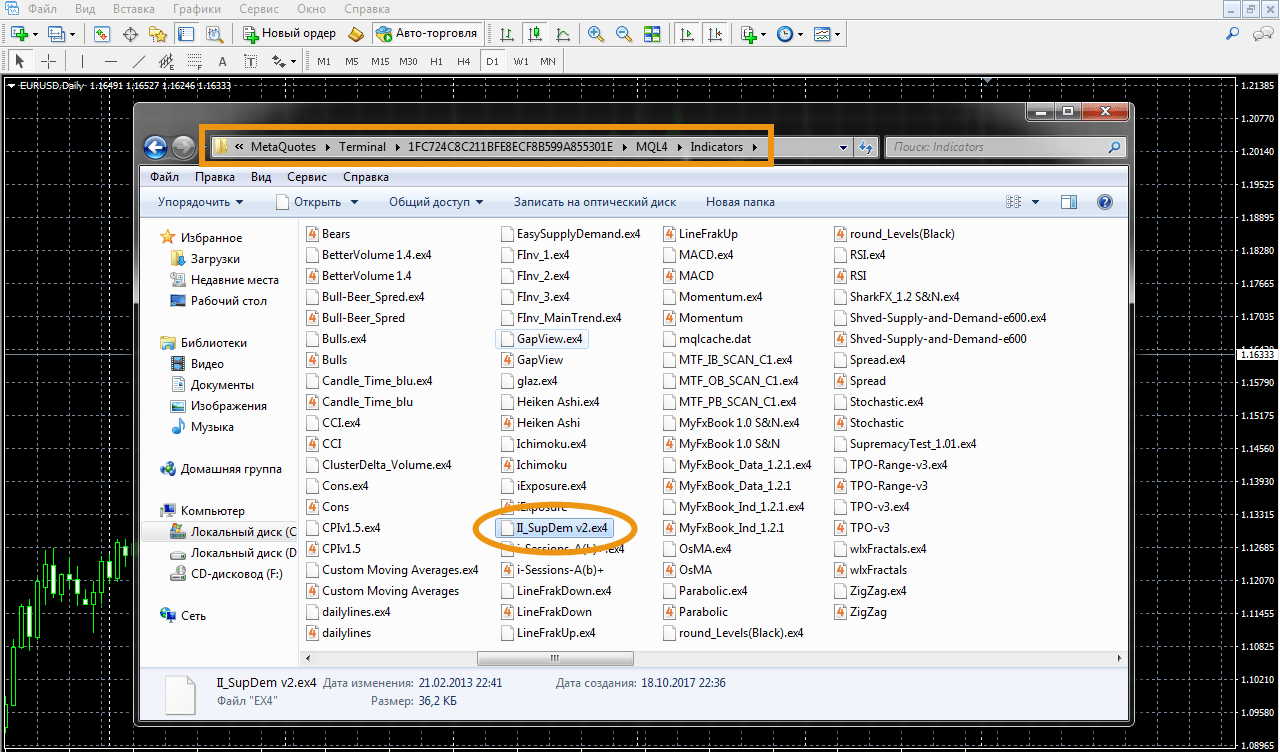 Рис. 8. Скопированный «SupDem» в папку «Indicators»
Рис. 8. Скопированный «SupDem» в папку «Indicators»
Перезапускаем терминал. Теперь заходим в «Сервис → Настройки → Советники» и отмечаем галки так, как на показано рис. 9:
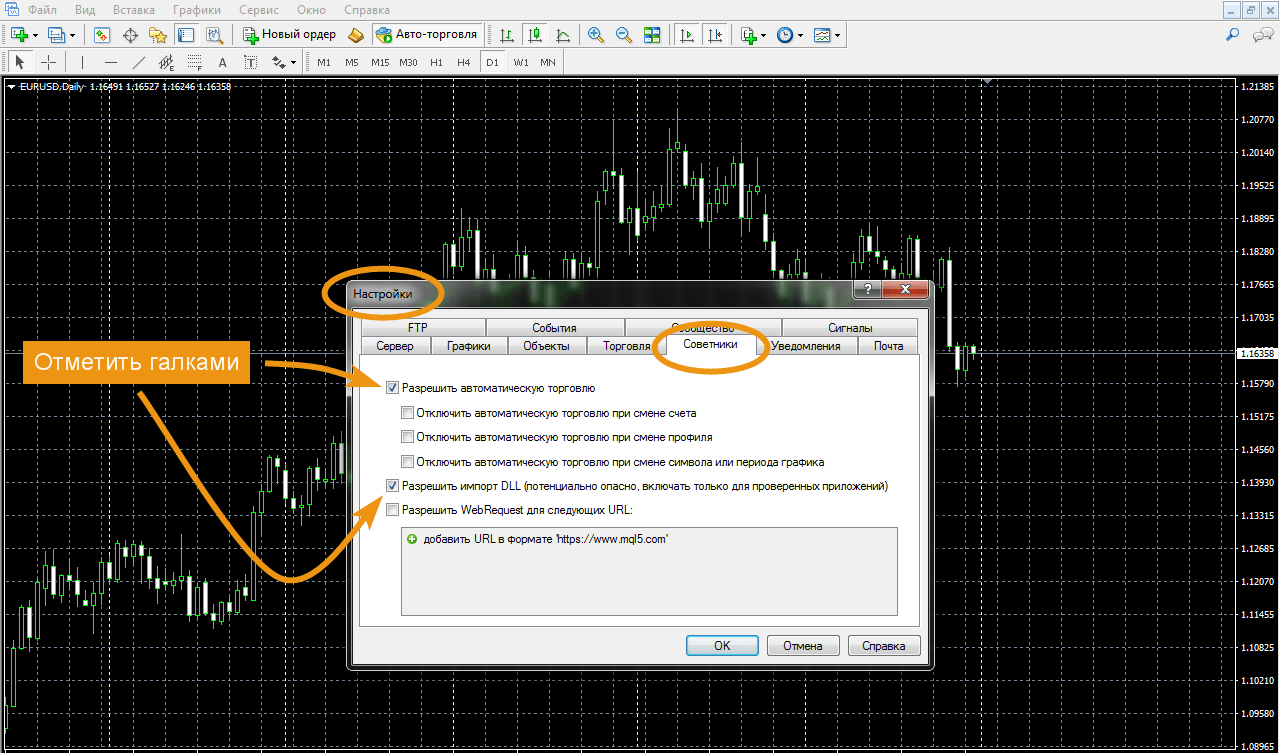 Рис. 9. Необходимо отметить указанные 2 пункта, остальные оставьте пустыми
Рис. 9. Необходимо отметить указанные 2 пункта, остальные оставьте пустыми
Справка. Пункт «Разрешить WebRequest для следующих URL:» может потребоваться для отдельных индикаторов, когда будет требоваться указать ресурс, с которого будут подгружаться те или иные необходимые для работы инструмента данные — это редкие случаи. В большинстве случаев добавлять здесь ничего не нужно.
Далее открываем «Навигатор» (соответствующая кнопка на панели инструментов или сочетание клавиш «Ctrl+N») и видим группу «Индикаторы»:
 Рис. 10. Открытие панели навигатора
Рис. 10. Открытие панели навигатора
Раскрываем список и среди остальных файлов находим добавленный «II_SupDem v2»:
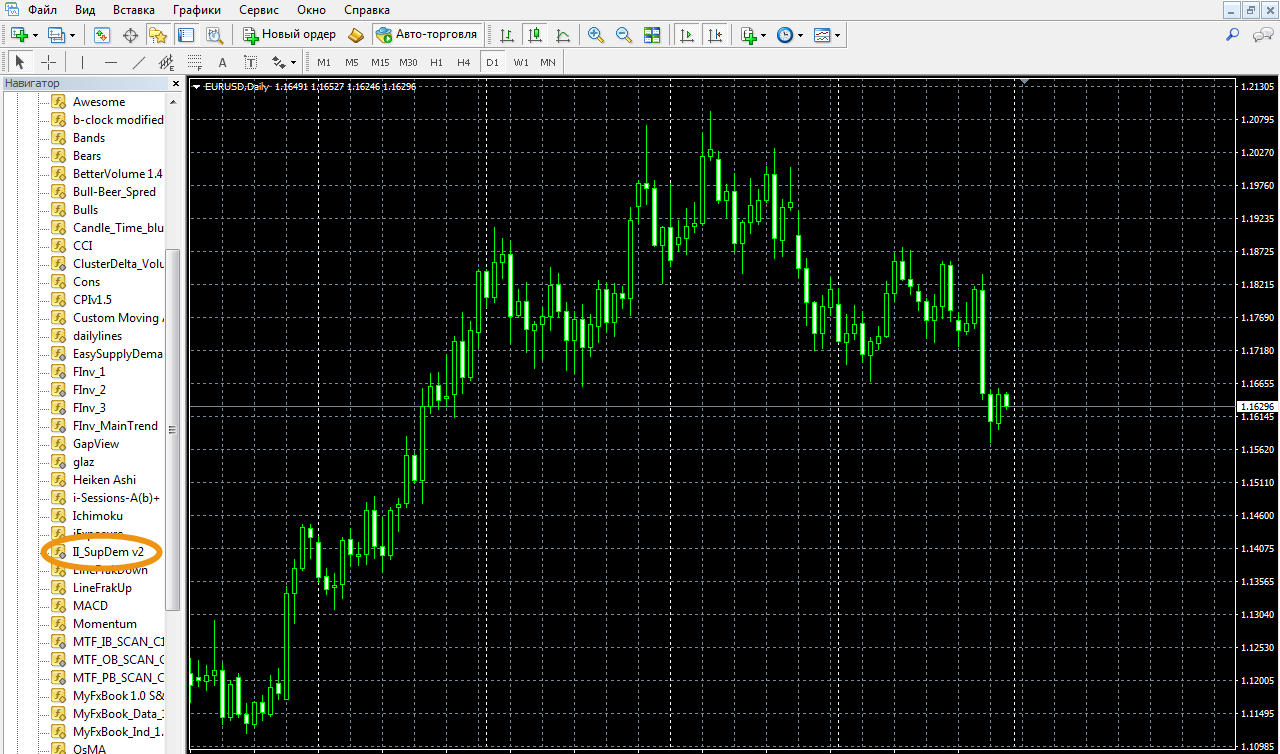 Рис. 11. Нужный индикатор в необходимом месте
Рис. 11. Нужный индикатор в необходимом месте
Далее нам нужно добавить наш инструмент на требуемый график . Для примера возьмём пару EURUSD с таймфреймом D1. Перетаскиваем индикатор зажатой левой клавишей мыши в окно графика. При этом, у нас откроются настройки параметров, которые можно изменить или оставить «по умолчанию», а необходимые корректировки, если требуется, провести позднее. Нажимаем «Ok»:
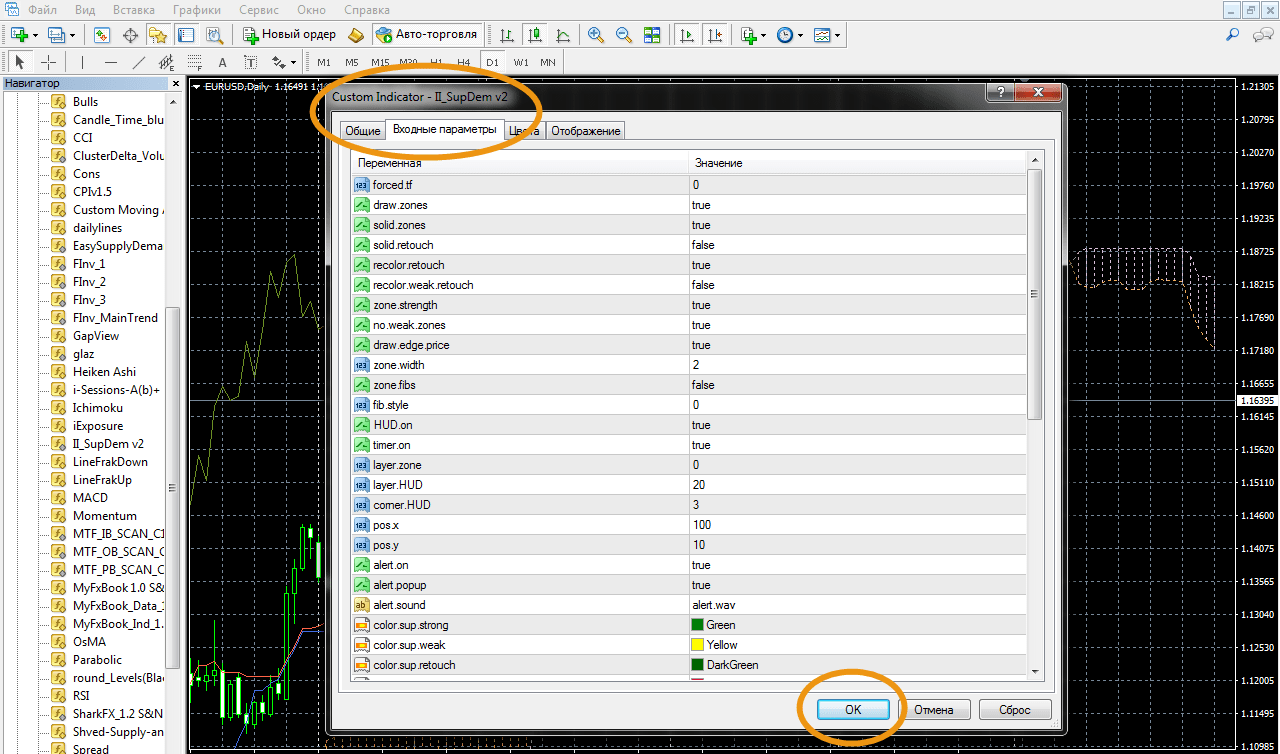 Рис. 12. Можно изменить входные параметры
Рис. 12. Можно изменить входные параметры
Процесс установки завершён , индикатор добавлен на график:
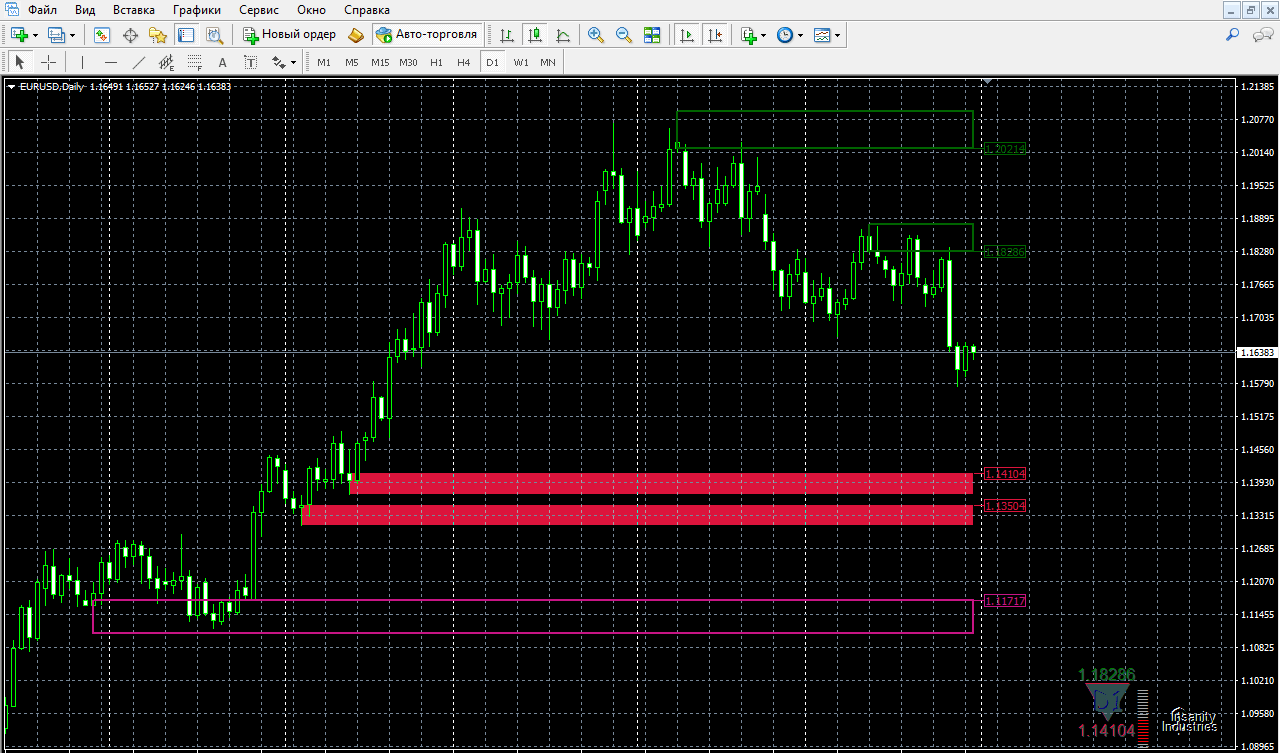 Рис. 13. Внешний вид установленного «II_SupDem v2» с настройками «по умолчанию»
Рис. 13. Внешний вид установленного «II_SupDem v2» с настройками «по умолчанию»
На рис. 13 получаются не самые приятные для глаз оттенки, поэтому давайте установим из скачанного .zip-архива любой из прилагаемых .tpl-шаблонов. Возьму для примера шаблон «SupDem v2 + Ichimoku + AO — MarkelovFX.ru.tpl», который, помимо рассмотренных выше 2-х индикаторов, также добавляет на график ещё стандартный «Awesome Oscillator» — по сути, готовая система для разработки стратегии торговли (рис. 15). Кроме того, с шаблоном подгружаются все сохранённые в нём настройки рабочих инструментов.
Открываю: «Файл → Открыть каталог данных» и в папку «templates» копирую необходимый .tpl-файл. Перезагружаю «MetaTrader». На панели инструментов выбираю из списка необходимый шаблон:
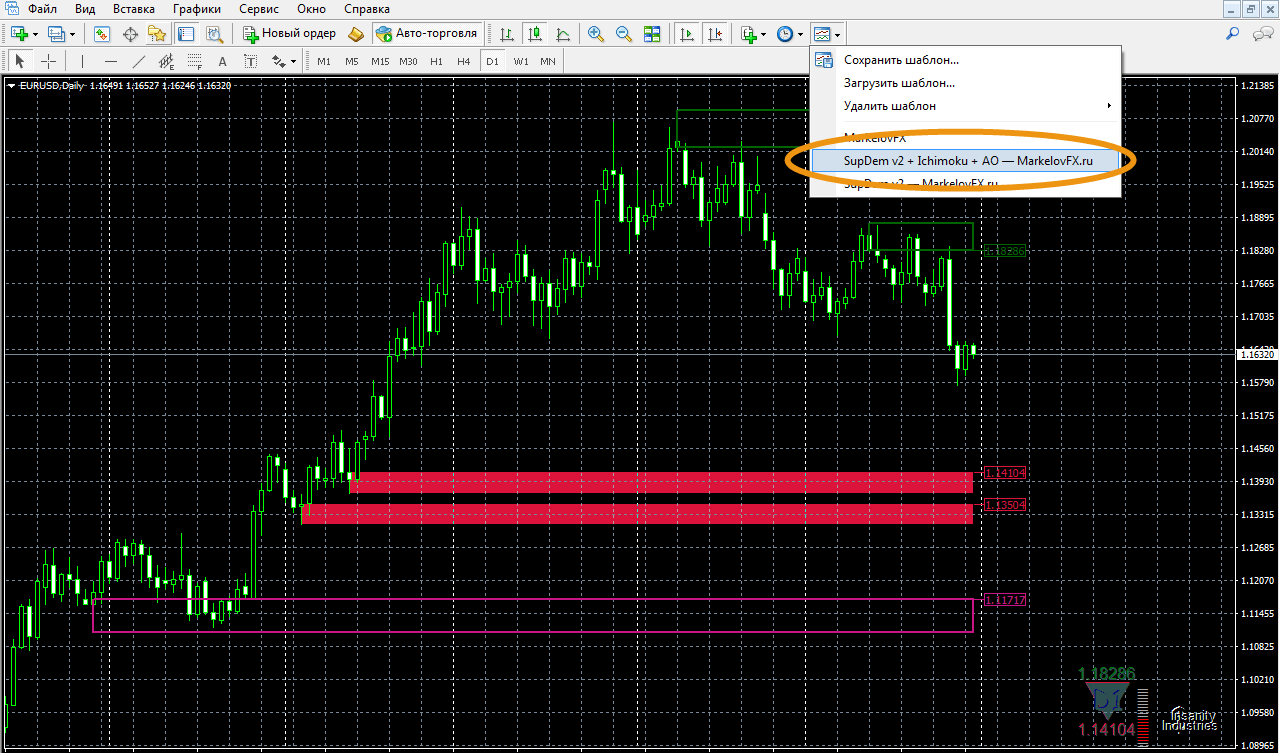 Рис. 14. Выбираем необходимые настройки и расцветку для открытого окна графика
Рис. 14. Выбираем необходимые настройки и расцветку для открытого окна графика
После данного действия, наш график будет выглядеть уже лучше и окончательно настроенным и готовым к работе:
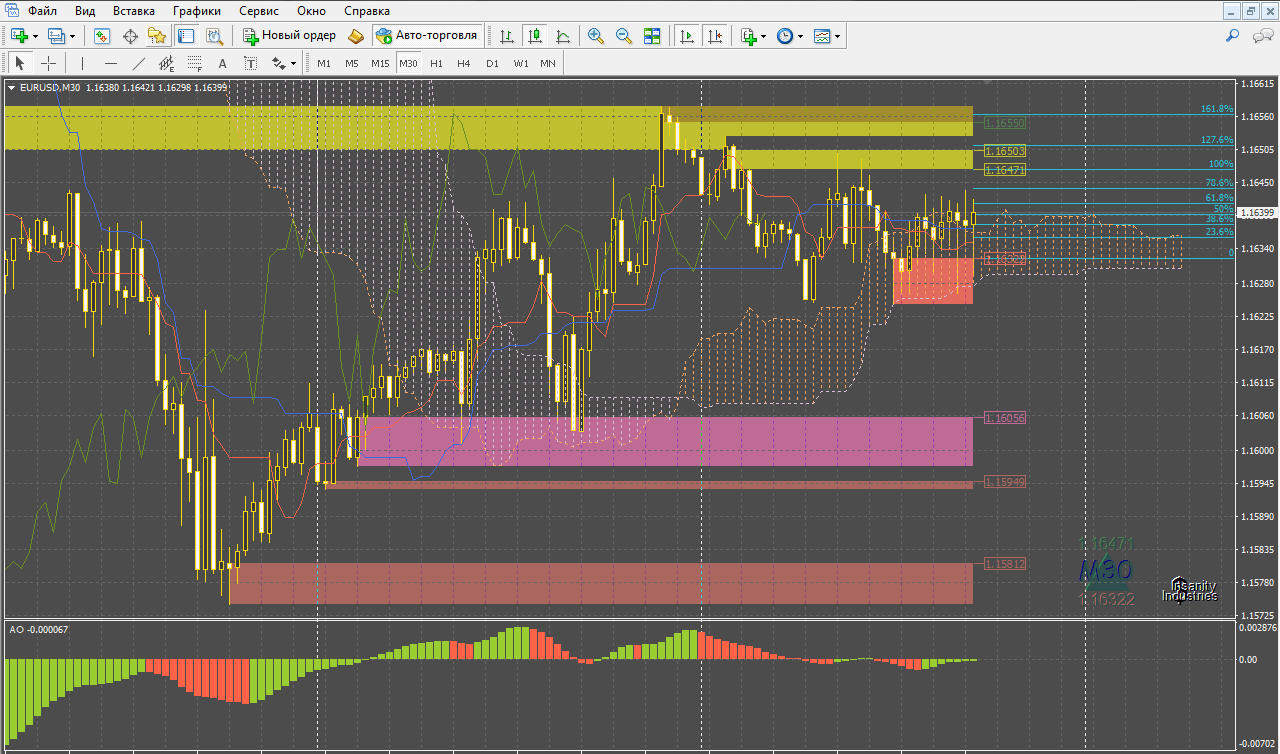 Рис. 15. Итоговый внешний вид темы всех рассмотренных выше индикаторов с сохранёнными настройками
Рис. 15. Итоговый внешний вид темы всех рассмотренных выше индикаторов с сохранёнными настройками
Если требуется, можно проводить любые изменения (добавлять / изменять набор инструментов, менять расцветку, поля параметров) и пересохранять текущий или создавать свои собственные шаблоны, в дальнейшем переключаясь между ними, при необходимости.
Как удалять индикаторы
Нажмите на свободное место графика правой кнопкой мыши и выберите пункт «Список индикаторов» или нажмите на клавиатуре «Ctrl+i». Любым из этих действий будет открыт список всех добавленных индикаторов в текущем окне:
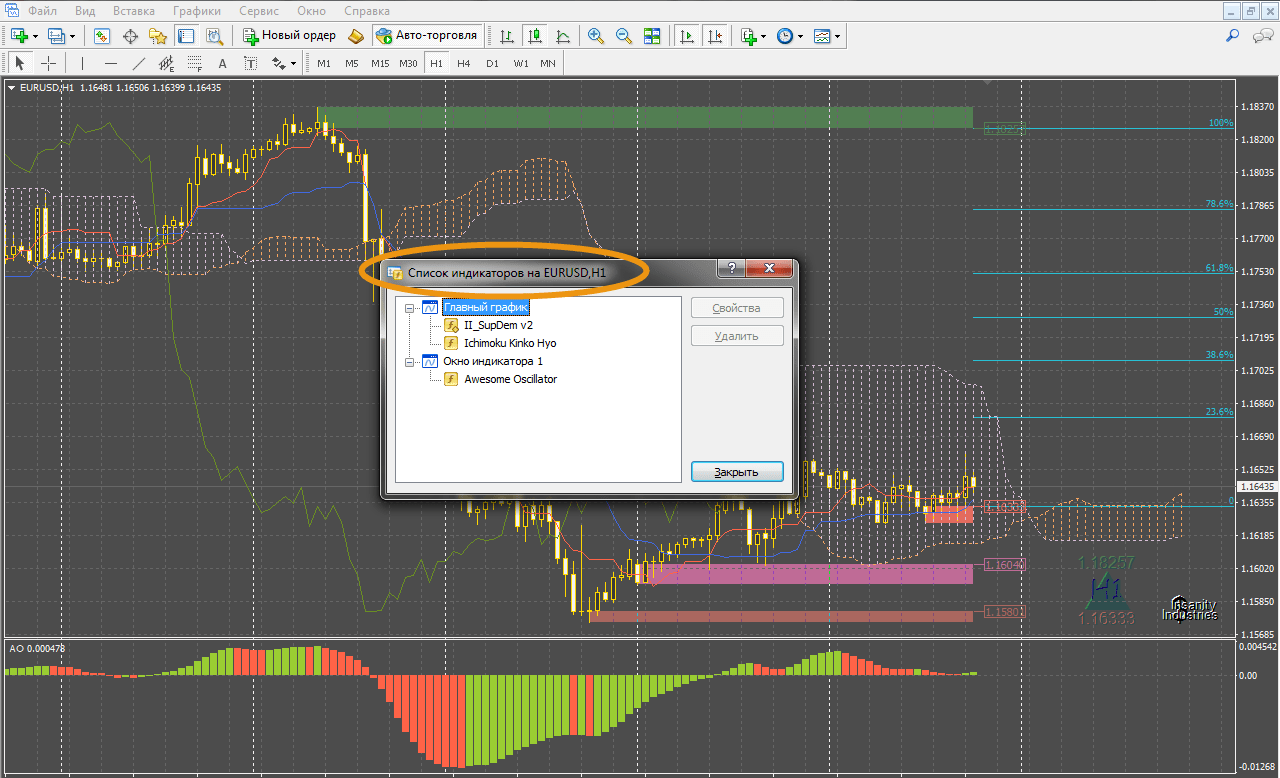 Рис. 16. Все установленные на график инструменты, которые можно удалить
Рис. 16. Все установленные на график инструменты, которые можно удалить
Для примера, уберём «II_SupDem v2» (выделяем и жмём соответствующую кнопку):
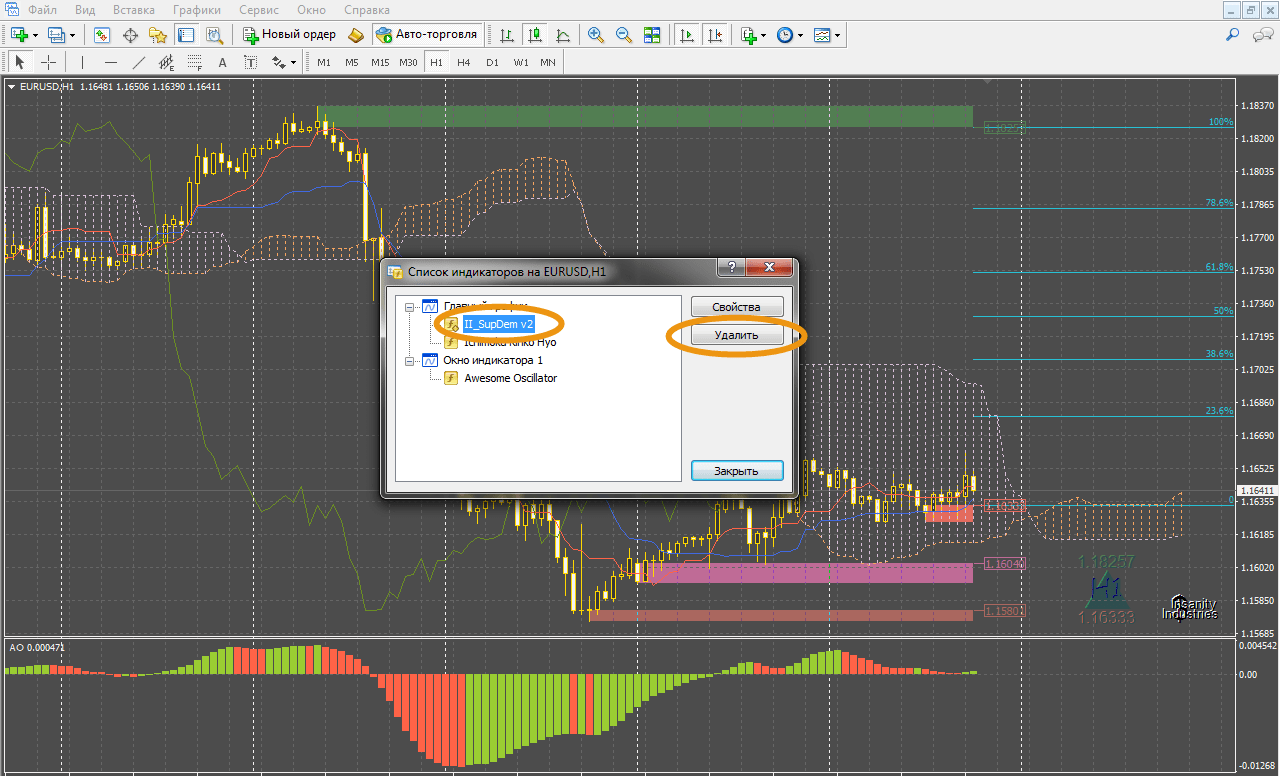 Рис. 17. Так можно удалить с графика ненужный индикатор
Рис. 17. Так можно удалить с графика ненужный индикатор
Теперь окно торговли выглядит следующим образом:
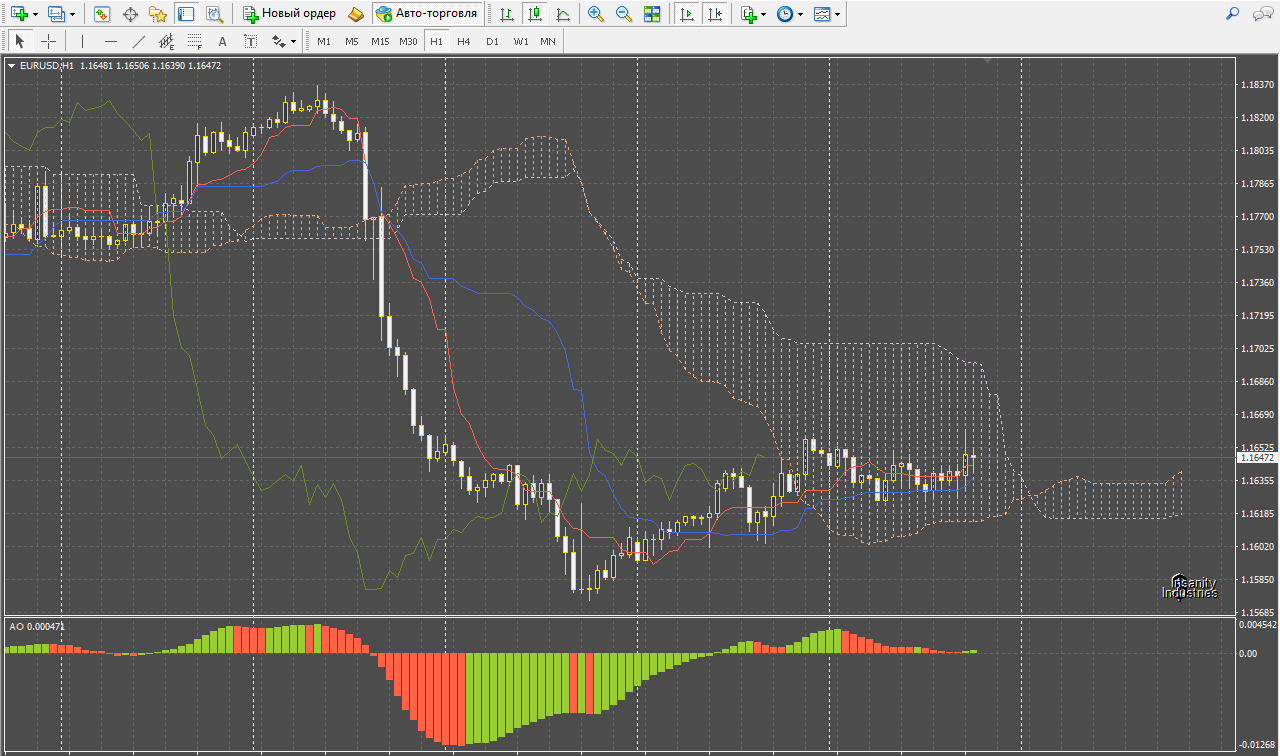 Рис. 18. Количество инструментов на графике уменьшилось; СапДем убран
Рис. 18. Количество инструментов на графике уменьшилось; СапДем убран
Если по какой-либо причине вам необходимо удалить индикатор полностью из программы, то откройте навигатор, обозначьте нужный инструмент, нажмите правую кнопку мыши и выберите «Удалить» (или «Delete» на клавиатуре):
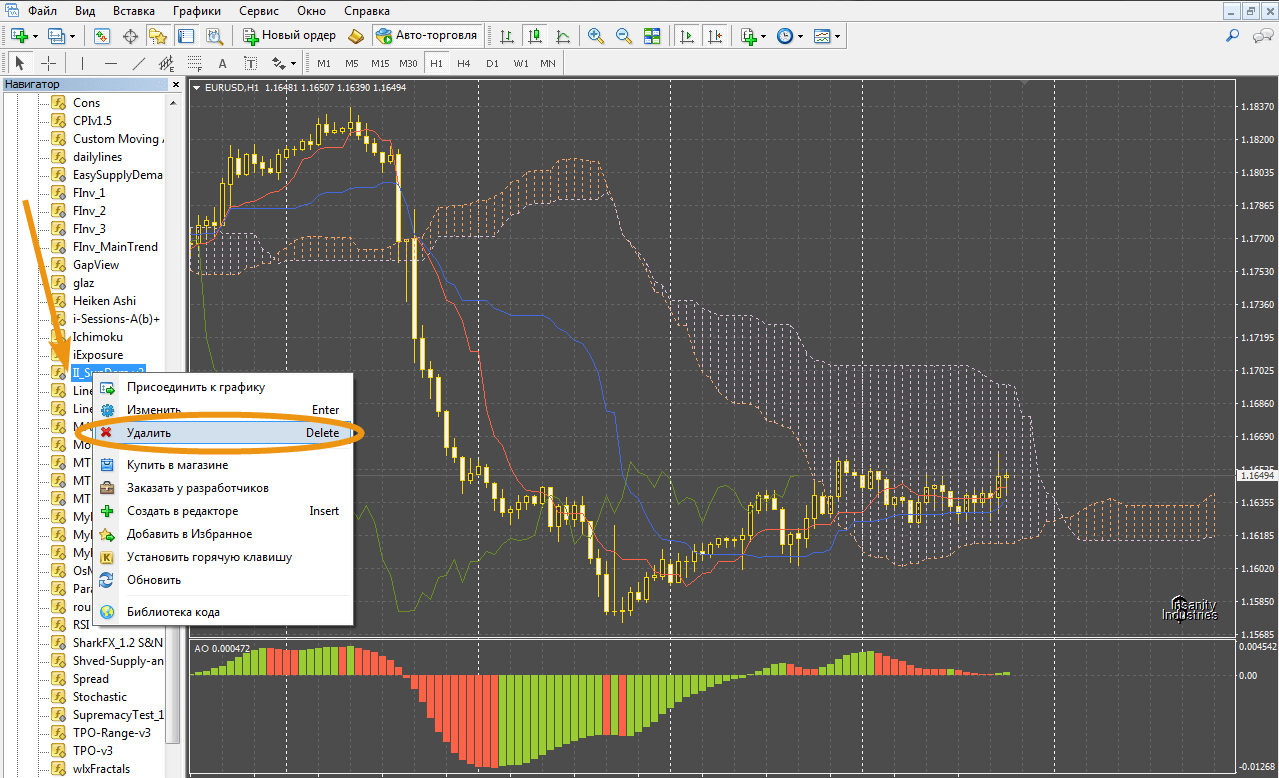 Рис. 19. Окончательно убрать из торговой платформы
Рис. 19. Окончательно убрать из торговой платформы
Если же необходимо окончательно удалить несколько или полностью очистить папку с пользовательскими индикаторами, перейдите: «Файл → Открыть каталог данных», выделить файлы (.ex4, .mq4) и произведите удаление.
На этом заканчиваю. Желаю удачи в торговле!
https://trading-expert.ru/kak-ustanovit-indikatory-v-mt4/
https://markelovfx.ru/nachinajushhim/terminal/kak-ustanovit-indikator-v-mt4